 Cara Membuat Gantt Chart Manual Part Tscoreks Org
Cara Membuat Gantt Chart Manual Part Tscoreks Org
Bagaimana Membuat Gantt Chart Dalam Excel

Jika kamu melakukan manajemen proyek, pada akhirnya kamu perlu membuat sebuah Gantt chart.
Sebuah Gantt chart yang baik mengilustrasikan tugas individual yang membentuk sebuah proyek. Jika kamu membangun sebuah rumah, sebagai contoh, sebuah Gantt chart dapat mengilustrasikan waktu yang dibutuhkan untuk mengadakan tempat, mendapatkan izin, membeli material, menyewa pekerja, menghubungkan utilitas dan sebagainya. Ada juga keterlibatan hubungan: kamu tidak dapat mulai berkerja tanpa izin atau pekerja yang hadir sebelum material tiba. Sebuah Gantt chart juga akan memberitahumu seberapa banyak penyelesaian tiap tugas dan seberapa banyak yang tersisa.
Dalam tutorial ini, saya akan menunjukkan kepada kamu bagaimana membuat sebuah Gantt chart dengan memformat sebuah bar chart berdasarkan sebuah data sederhana. Kita akan mulai dengan memasukkan nama tugas, tanggal itu akan dimulai, berapa total hari tiap tugas yang telah selesai dan berapa hari lagi yang tersisa. Kita juga perlu tahu tanggal mulai dan selesai, namun meletakkan itu pada worksheet merupakan pilihan.
Screencast
Jika kamu ingin mengikuti tutorial ini menggunakan file Excelmu sendiri, kamu bisa melakukannya. Atau jika kamu lebih suka, download file Zip yang ada bersama tutorial ini, berisi spreadsheet Excel untuk dikerjakan. Tonton screencast tutorial lengkap diatas atau kerjakan versi tertulis langkah demi langkah di bawah.
1. Input Data Awal di Excel
Input data sebagai berikut (atau mulai dengan mendownload file "gantt-starting-data.xlsx"):
2. Tambahkan Sebuah Chart
Sekarang klik dimana saja di dalam area data. Lalu masuk ke tab Insert pada ribbon, pada bagian Charts, tombol Chart yang pertama. Pilih 2D Stacked Bar.
2. Beri Style Pada Chart
Langkah 1
Lebarkan chart untuk agar kelihatan lebih baik, lalu terapkan desain bawaan. Dengan posisi chart masih terpilih, masuk ke tab Design pada bar Ribbon, dan di bagian Chart Styles, klik panah bawah untuk menampilkan semua pilihan.
Langkah 2
Pada contoh ini, saya memilih Style 8:
Langkah 3
Kebanyakan bar menunjukkan tiga bagian: panjang waktu sebelum proyek dimulai, jumlah hari yang telah selesai, dan hari yang tersisa.
Langkah 4
Kita perlu menyembunyikan bagian pertama untuk tiap bar, karena panjang waktu sebelum proyek dimulai tidak punya arti. Jadi klik pada bagian pertama dan pilih tab Format pada ribbon. Ada tiga item untuk disesuaikan pada tab ini.
Klik pada drop-down Fill dan pilih No Fill.
Langkah 5
Pastikan bar tetap terpilih. Klik tombol Shape Outline, dan pilih No Outline.
Langkah 6
Terakhir, klik bagian Shadow di kiri, dan dari drop-down Shape Effects, klik Shadow dan pilih No Shadow.
Klik pada background chart untuk deselect bar dan mendapatkan tampilan yang lebih baik.
3. Perbaiki Tanggal
Langkah 1
Sekarang mari perbaiki rentang tanggal di bagian bawah. Klik pada tanggal manapun. Tooltip akan menginfokanmu bahwa itu adalah Horizontal (Value) Axis.
Langkah 2
Dengan tab Format pada ribbon yang masih aktif, klik Format Selection pada bagian kiri untuk menampilkan task pane. Kita ingin mengatur tanggal mulai sebagai tanggal pertama dalam daftar: 2 Maret 2016 dan tanggal selesai sebagai 1 Juli 2016.
Di dalam task pane, kamu akan melihat tanggal Minimum dan Maximum menunjukkan angka seri 5 digit, namun kamu dapat memasukkan tanggal dengan tampilan standar dan singkat Jadi atur Minimum ke 3/2/2016, tekan tombol Tab, lalu atur Maximum ke 7/1/2016 dan tekan tombol Tab. Kotak ini akan mengubah tanggal dan angka serinya, namun kamu akan melihat chart menyesuaikan tanggal yang kamu masukkan, dengan Task 1 bergeser ke awal sumbu horizontal.
4. Mengatur Ulang Urutan Tugas
Langkah 1
Sekarang mari balikkan daftar tugas dalam sumbu vertikal sehingga Task 1 berada paling atas. Klik satu dari nama tugas dan tooltip akan memberitahumu itu adalah sebuah Vertical (Category) Axis. Sekali lagi klik Format Selection pada ribbon. Di dalam task pane, klik box reverse order untuk Categories.
Langkah 2
Perhatikan itu memindahkan sumbu horizontal ke bagian atas chart. Jika kamu ingin mengembalikannya ke bawah, ada cara cepat: sekali lagi, klik salah satu tanggal pada sumbu horizontal, dan klik Format Selection pada ribbon.
Jika perlu, scroll ke bawah pada Format Axis dan klik segitiga kecil di kiri Labels untuk menampilkan pilihannya. Klik drop-down Label Position dan pilih High.
Klik X pada bagian atas task pane untuk menutupnya.
5. Menghilangkan Field Yang Tidak Dibutuhkan
Hal terakhir yang kita inginkan adalah menghilangkan "Start Date" dari legend. Klik legend untuk memilihnya, lalu klik Start Date untuk khusus memilihnya.
Tekan tombol Delete pada keyboard untuk menghapusnya. Perhatikan dua item lainnya dalam legend menyesuaikan posisinya secara otomatis.
6. Namai Gantt Chart Yang Telah Selesai
Satu hal terakhir: berikan chartmu sebuah judul yang bermakna. Cukup klik pada "Chart Title" di bagian atas untuk memilihnya, lalu klik lagi untuk memasukkan kursor teks. Sekarang edit namanya. Tekan tombol Esc dua kali untuk keluar dari edit nama dan menstop seleksi pada chart.
Selamat! Kamu sekarang memiliki Gantt chart lengkap.
7. Formula Bonus
Tapi satu hal lagi: bagaimana jika kamu perlu membuat hubungan antara akhir Task 1 dan awal Task 2? Misalnya ada jeda 2 hari di antaranya atau 5 hari overlap. Untuk itu, kita akan memasukkan sebuah formula ke dalam data.
Pilih cell B5 dan delete. Untuk membuat jeda 2 hari dari akhir Task 1, masukkan formula:
=B4+C4+D4+2
Jika kamu menginginkan 5 hari overlap, masukkan formula yang ini:
=B4+C4+D4-5
Sekarang lihat cara kerjanya: untuk Task 1, ganti start date (B4), atau hari yang telah selesai (C4) atau hari tersisa (D4). Segera setelah kamu melakukannya, bar pada Task 2 akan menyesuaikan secara otomatis seiring bar pada Task 1.
Untuk bermain dengan latihan yang telah lengkap, atau menggunakannya untuk proyekmu, download file Excel proyek dalam bentuk Zip secara gratis.
Gallery Cara Membuat Gantt Chart
 Cara Membuat Gantt Chart Di Excel Doc Document
Cara Membuat Gantt Chart Di Excel Doc Document
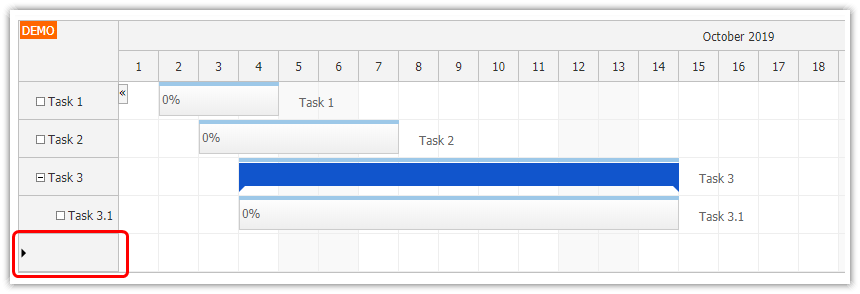 Html5 Javascript Gantt Chart Php Mysql Daypilot Code
Html5 Javascript Gantt Chart Php Mysql Daypilot Code
Gantt Chart Template Libreoffice Extensions And Templates
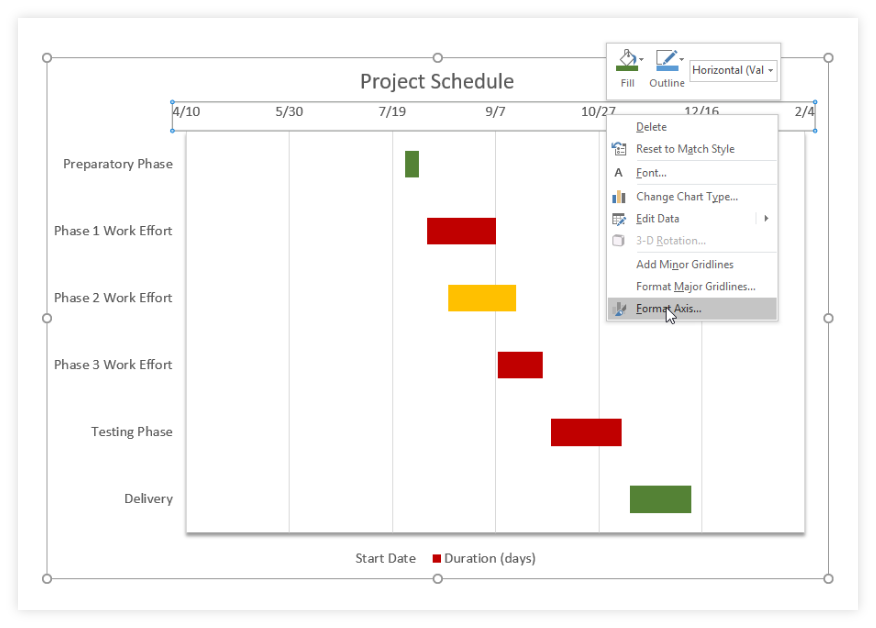 How To Make A Gantt Chart In Powerpoint Free Template
How To Make A Gantt Chart In Powerpoint Free Template
 Cara Membuat Gantt Chart Manual Part Tscoreks Org
Cara Membuat Gantt Chart Manual Part Tscoreks Org
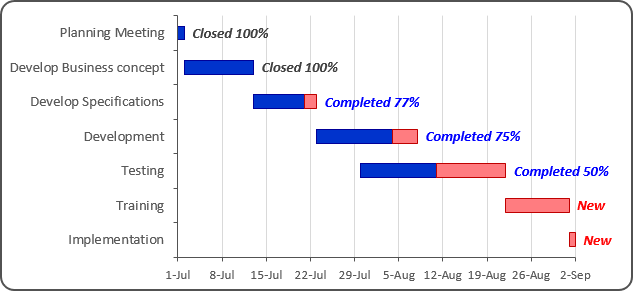 Gantt Chart With Progress Microsoft Excel 2016
Gantt Chart With Progress Microsoft Excel 2016
 How To Build An Automatic Gantt Chart In Excel
How To Build An Automatic Gantt Chart In Excel
 Excel Formula Gantt Chart Exceljet
Excel Formula Gantt Chart Exceljet
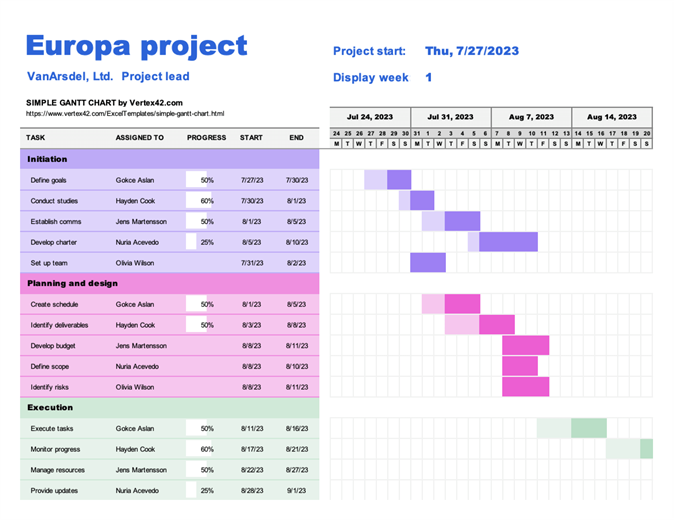 Simple Personal Cash Flow Statement
Simple Personal Cash Flow Statement
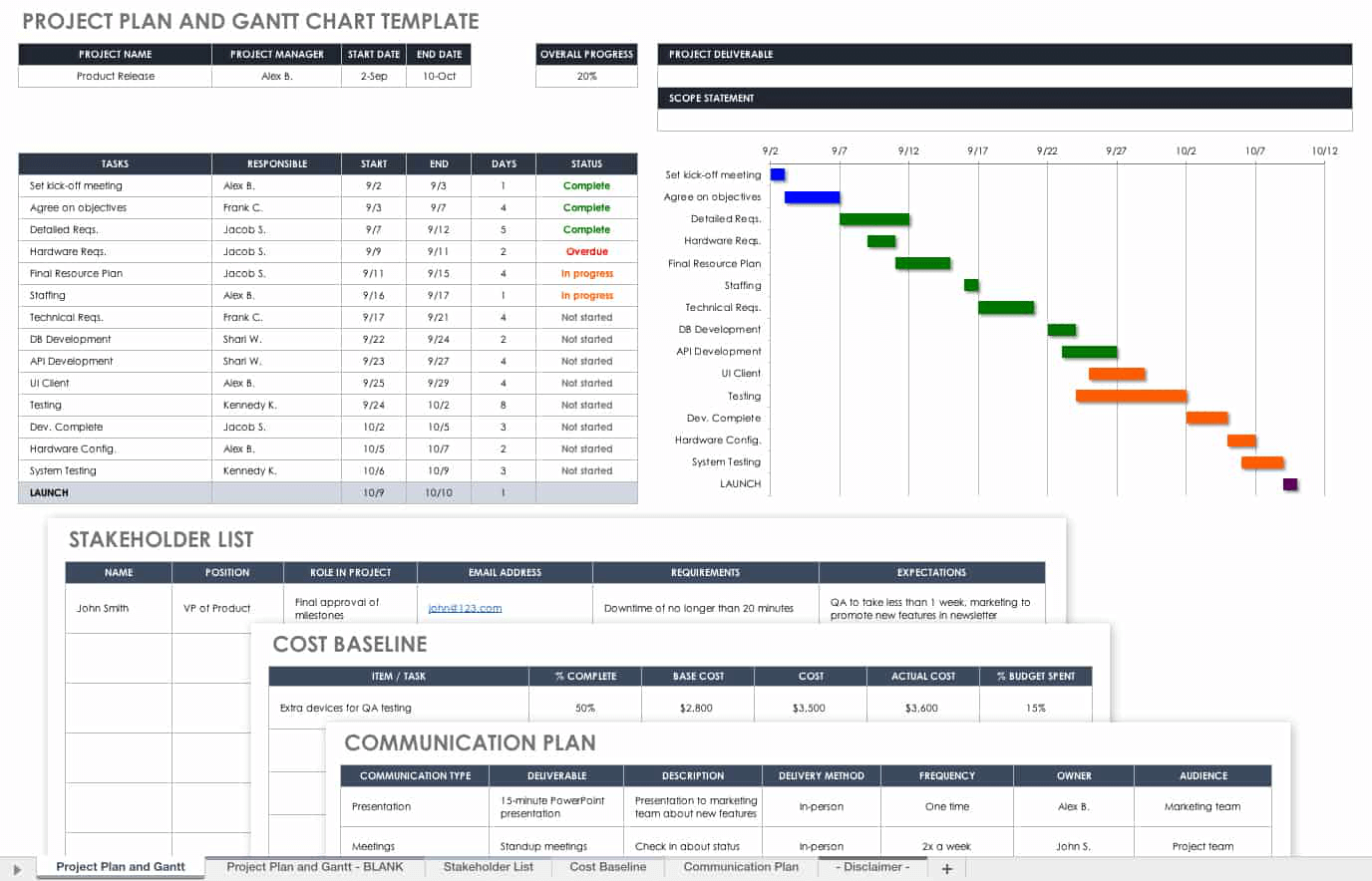 Create A Gantt Chart In Excel Instructions Tutorial
Create A Gantt Chart In Excel Instructions Tutorial

 How To Create A Gantt Chart For Animation Production
How To Create A Gantt Chart For Animation Production
 How To Make A Gantt Chart In Excel
How To Make A Gantt Chart In Excel
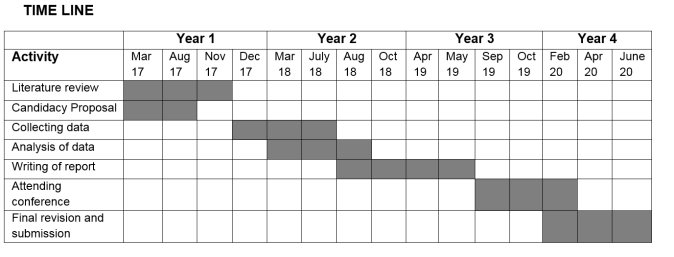 Cara Membuat Timeline Skripsi Thesis Disertasi Dengan Gantt
Cara Membuat Timeline Skripsi Thesis Disertasi Dengan Gantt
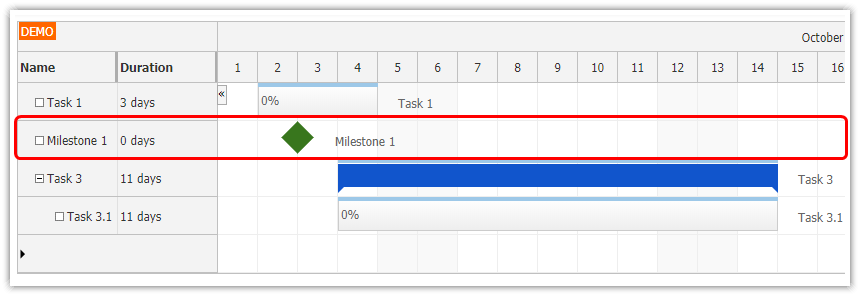 Html5 Javascript Gantt Chart Php Mysql Daypilot Code
Html5 Javascript Gantt Chart Php Mysql Daypilot Code
 How To Build An Automatic Gantt Chart In Excel
How To Build An Automatic Gantt Chart In Excel
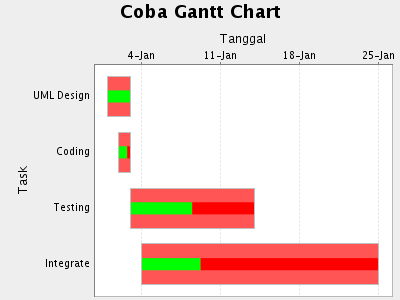 Membuat Gantt Chart Dengan Jfreechart Living Life And Make
Membuat Gantt Chart Dengan Jfreechart Living Life And Make
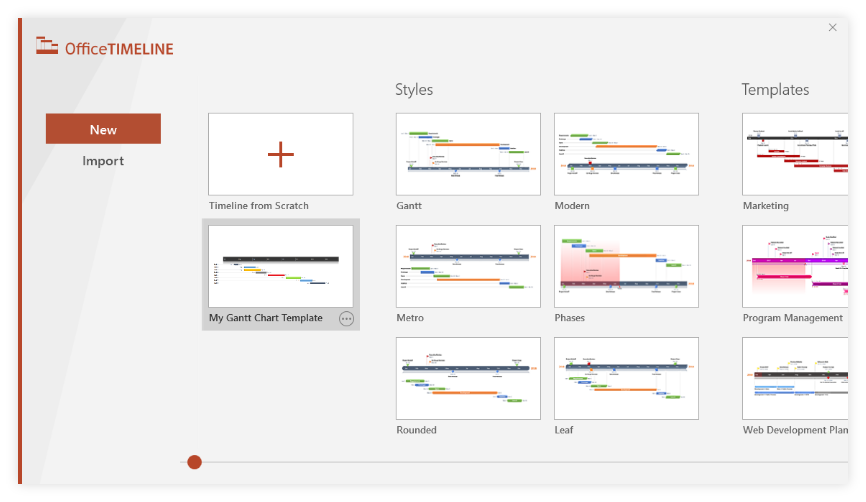 How To Make A Gantt Chart In Word Free Template
How To Make A Gantt Chart In Word Free Template
 Create Gantt Chart Using Formulas And Formatting In A
Create Gantt Chart Using Formulas And Formatting In A
 Dynamic Gantt Charts In Google Sheets Project Timeline
Dynamic Gantt Charts In Google Sheets Project Timeline
 Cara Membuat Gantt Chart Manual Part Tscoreks Org
Cara Membuat Gantt Chart Manual Part Tscoreks Org
 Cara Membuat Gantt Chart Di Microsoft Excel
Cara Membuat Gantt Chart Di Microsoft Excel
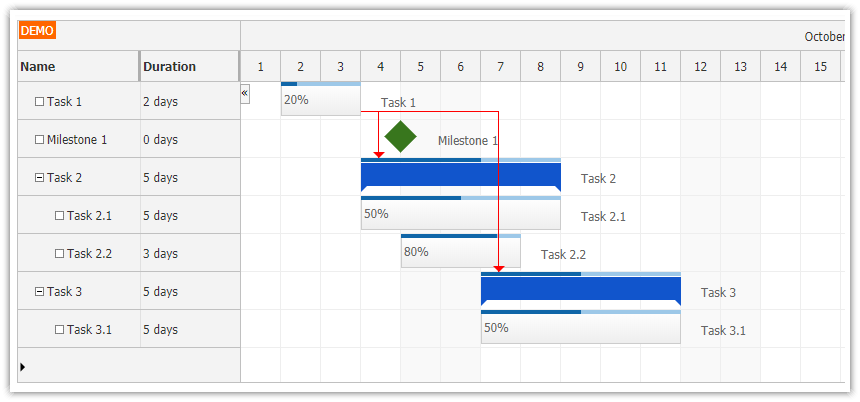 Html5 Javascript Gantt Chart Php Mysql Daypilot Code
Html5 Javascript Gantt Chart Php Mysql Daypilot Code
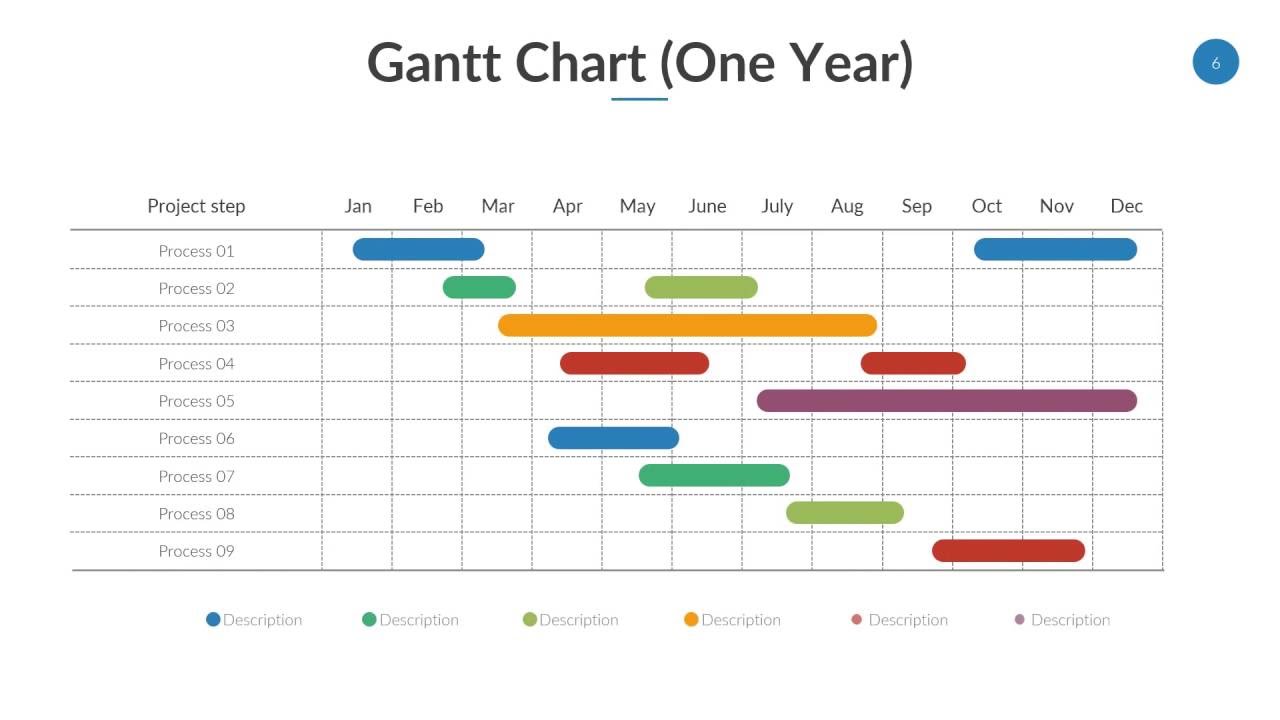
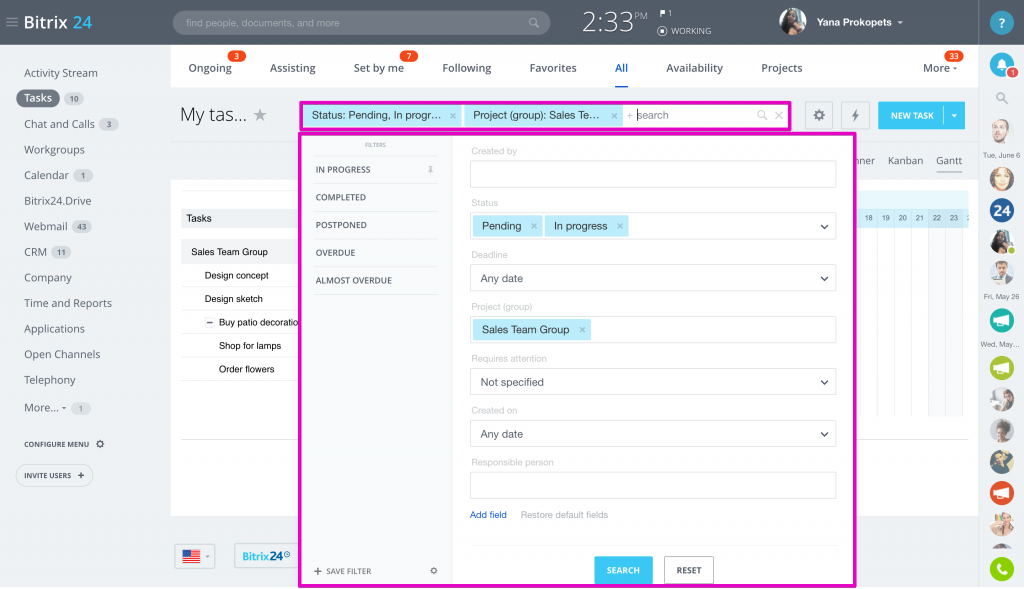
Comments
Post a Comment