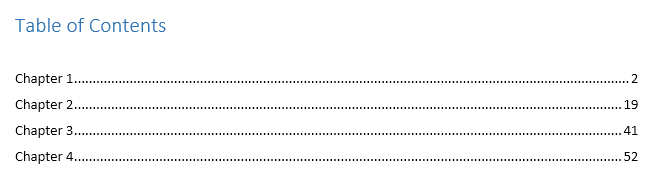 Word Tips How To Create A Table Of Contents In Word
Word Tips How To Create A Table Of Contents In Word
Cara Membuat Daftar Isi di MS Word Secara Manual & Otomatis

Definisi umum daftar isi adalah “lembar halaman yang menjadi petunjuk pokok isi buku beserta nomor halaman” (KBBI V). Daftar isi biasanya diletakkan di bagian preliminer buku atau naskah karya tulis, dan tepat sebelum halaman isi dimulai. Yang dimaksud bagian preliminer sendiri adalah bagian pengantar dari isi sebuah buku, yang biasanya ditandai dengan penomoran halaman khusus—biasanya angka romawi kecil (i, ii, iii, dst.).
Pada dasarnya, daftar isi berfungsi sebagai panduan untuk mencari halaman dari suatu judul bab atau subbab dari sebuah karya tulis. Panduan ini sangat berguna jika naskah karya tulis tersebut ukurannya sangat panjang dan dibagi menjadi beberapa bagian (bab atau subbab) yang integral.
Ketika menyusun karya tulis, baik ilmiah maupun fiksi, tidak sedikit orang yang merasa repot dan agak kacau. Beberapa kendalanya antara lain berubahnya struktur atau kerangka naskah—termasuk bab dan subbab yang harus dimasukkan ke dalam daftar isi. Selain perubahan kerangka, seringkali naskah juga ditambahi dan dikurangi pada bagian tertentu.
Kedua hal ini berimbas pada sering berubahnya entri daftar isi serta daftar halamannya. Tidak jarang terjadi, ketika seorang penulis—mahasiswa yang menulis skripsi, misalnya—lupa memasukkan entri baru atau membuang entri tertentu dari daftar isinya.
Maka dari itu, tips yang sering saya berikan kepada mahasiswa yang sedang bimbingan skripsi adalah, “buatlah daftar isimu paling terakhir, ketika naskah skripsi, tesis, atau disertasi benar-benar paten dan tidak diubah-ubah lagi!”
Contoh Format Daftar Isi
Berbicara tentang format penulisan daftar isi yang benar sesungguhnya tidak bisa ditentukan bentuk baku atau seragamnya. Hal ini karena pemformatan daftar isi dalam suatu karya tulis biasanya harus mengikuti panduan teknis penulisan tertentu.
Sebagai contoh paling konkret, di lingkungan akademik, biasanya penulisan daftar pustaka sebagai bagian dari skripsi, tesis, atau disertasi harus mengikuti panduan teknis penulisan dari kampus yang bersangkutan.
Panduan teknis tersebut biasanya meliputi jenis dan ukuran huruf, batas tepi (margin) teks, penomoran, penjorokan alinea baru, tabulasi, spasi antarbaris serta antarparagraf, dan banyak tetek-bengek lain.
Maka dari itu, jangan heran bila seringkali pemformatan skripsi yang ditulis oleh mahasiswa satu kampus berbeda dengan yang ditulis oleh mahasiswa dari kampus lain.
Namun begitu, ada beberapa kaidah umum yang diikuti oleh tiap panduan teknis. Secara umum, biasanya daftar isi disusun dengan bentuk seperti berikut.
Contoh lain format daftar isi bisa dilihat pada contoh berikut.
Seperti yang bisa dilihat pada gambar, perbedaan utama di antara kedua format tersebut adalah ada dan tidaknya penjorokan teks ke dalam dari margin kiri halaman untuk entri subjudul dan sub-subjudul. Variasi pemformatan yang biasanya dilakukan adalah jenis huruf, spasi antarbaris, dan penebalan judul atau subjudul.
Pembuatan daftar isi dengan kedua bentuk tersebut sebenarnya tidak sulit. Yang penting, kita mesti pahami dulu bahwa Microsoft Word, alat yang kita gunakan “bertarung” dalam menulis atau menyusun karya ilmiah, bukanlah sekadar mesin tik digital. Banyak fitur yang bisa dimanfaatkan untuk menyusun daftar isi dengan rapi, sistematis, bahkan otomatis.
Di dalam tutorial ini, saya akan memaparkan cara membuat daftar isi manual dan otomatis. Kedua cara ini dapat diterapkan pada kondisi tertentu karena keduanya memiliki kelebihan dan kekurangan. Anda tinggal menyesuaikan cara membuatnya dengan kondisi naskah karya tulis yang ada saat ini.
Memunculkan Ruler Bar dan Membuat Tab Stop
Dua fitur penting yang akan kita manfaatkan dalam tutorial pembuatan daftar isi ini adalah Ruler Bar dan Tab stop. Kedua fitur ini dibutuhkan untuk penataan letak dan pelurusan margin daftar isi.
Maka dari itu, pastikan dulu ruler bar tampil pada jendela aplikasi Microsoft Word Anda. Jika tidak, Anda bisa memunculkan ruler bar melalui pengaturan berikut.
Cara Memunculkan Ruler Bar
1. Klik tab View, lalu klik kotak pilihan Ruler pada kolom Show.
2. Setelah Ruler Bar muncul, perhatikan kotak kecil di pojok kanan pertemuan antara ruler bar horizontal dan vertikal. Di dalam kotak tersebut terdapat ikon seperti huruf L atau sudut siku-siku. Ikon tersebut adalah indikator tabulasi.
3. Ikon indikator tabulasi menunjukkan jenis Tab stop yang aktif Jika kita membuat tab stop di Ruler bar. Tab stop adalah penanda posisi “lompatan” posisi kursor ketikan ketika kita menekan tombol Tab pada keyboard. Jika kita memasang penanda Tab stop pada posisi tertentu, misalnya di posisi 6 cm pada ruler bar, kemudian kita menekan tombol Tab pada keyboard, Microsoft Word akan memindahkan kursor ketikan langsung ke posisi tab stop 6 cm tersebut dan menyisakan ruang ketikan kosong dalam satu baris.
4. Jika ikon tabulasi itu sendiri diklik, ikon tersebut akan berubah-ubah bentuk. Perubahan bentuk ini menunjukkan perubahan jenis tab stop.
5. Nah, sekarang kita mengenal jenis-jenis tabulasinya. Jenis tabulasinya sendiri ada left, center, right, decimal, dan bar. Dari kotak ikon tabulasi ini juga kita bisa mengatur posisi first line indent dan hanging indent dari sebuah paragraf.
Cara Membuat Tab Stop
Untuk keperluan pembuatan daftar isi, sebenarnya kita tidak perlu mengubah jenis Tab stop. Kita tinggal membuat Tab stop yang sesuai dengan posisi kolom nomor halaman dari daftar judul dan subjudul. Untuk membuat Tab stop, lakukan langkah-langkah berikut:
1. Pertama, ukur dan tentukan posisi Tab stop akan diletakkan. Katakanlah kita akan meletakkan kolom nomor halaman pada posisi 13 sentimeter dari margin kiri. Dengan demikian, klik angka 13 cm pada ruler bar.
2. Akan muncul sebuah ikon tabulasi yang sama dengan ikon yang sedang ditunjukkan pada kotak indikator tabulasi. Ikon ini disebut sebagai tab stop, yaitu posisi loncatan tabulasi ketika tombol Tab pada keyboard ditekan.
Dalam pembuatan daftar isi nanti, kita akan memanfaatkan lebih dari satu Tab stop. Setiap loncatan Tab stop dihitung dari yang paling dekat ke margin kiri. Ini berarti jika kita akan melompat ke Tab stop ketiga, itu berarti tanda Tab stop ketiga dari margin kiri.
Jumlah penekanan Tab stop sendiri bergantung di posisi mana kursor ketikan berada. Jika tulisan kita sudah melewati batas Tab stop kedua misalnya, cukup dengan menekan satu kali tombol Tab kita akan melompat ke Tab stop ketiga dari margin kiri.
Membuat Daftar Isi secara Manual
Pembuatan daftar isi secara manual mungkin yang paling sering dilakukan oleh para penyusun karya tulis. Daftar isi secara manual dibuat dengan mengetikkan satu per satu judul bab dan subjudul-subjudulnya pada satu halaman kemudian memberikan daftar halaman di kolom kanannya.
Meskipun kata “manual” dan prosedur mengetikkan satu per satu entri daftar isi berkesan merepotkan, menurut saya metode manual ini justru yang paling praktis digunakan. Apalagi, jika kebetulan Anda bukan orang yang terbiasa memanfaatkan fitur-fitur strukturisasi naskah dengan maksimal. Jika Anda belum mengenal apa itu strukturisasi naskah, fitur Styles, atau istilah Heading dan Body Text, metode menulis daftar isi secara manual adalah yang paling cocok.
Pemformatan daftar isi manual sebenarnya mudah. Cukup dengan mengatur tabulasi alias Tab stop seperti yang dijelaskan pada bagian sebelumnya, Anda sudah bisa menyusun daftar isi yang rapi.
Sebelumnya, mari kita ingat kembali dua bentuk daftar isi yang dijelaskan di awal tutorial ini. Ada daftar isi yang susunan tepi kirinya rata, dan ada pula yang menjorok ke dalam pada bagian subbab. Tutorial ini akan membahas pembuatan kedua bentuk daftar isi tersebut. Begini langkah-langkahnya:
1. Pertama, tuliskan judul daftar isi di atas halaman. Kemudian, tekan tombol Enter untuk berpindah ke baris di bawahnya.
2. Di awal baris ini, ukur di posisi mana kolom nomor halaman akan dibuat. Katakanlah, kita akan membuat kolom halaman di posisi 13 cm.
3. Buat Tab stop pada posisi 13 cm dengan cara seperti yang telah dijelaskan pada bagian pembuatan Tab stop.
4. Selanjutnya, dobel-klik pada ikon tab stop yang tadi dibuat pada posisi 13 cm. Akan muncul sebuah kotak dialog pengaturan Tabs.
5. Pada jendela pengaturan Tabs, klik Tab stop position yang 13 cm, kemudian pada pilihan Leader, ubah ke pilihan (2) . Selanjutnya, klik tombol Set dan OK.
Dalam penulisan daftar isi, biasanya daftar judul dan subbab diikuti dengan garis titik-titik yang mengarah ke kolom nomor halaman yang sesuai. Kebiasaan banyak pengguna Microsoft Word adalah membuat garis titik-titik itu secara manual, dengan menekan dan tahan tanda titik [.] pada keyboard sampai ke kolom nomor halaman. Ini adalah cara yang keliru dan tidak efisien.
Nah, dengan pengaturan tab stop seperti tadi, kita tidak perlu menekan dan menahan tombol titik pada keyboard untuk membuat garis titik-titik antara daftar judul dengan kolom nomor halaman. Setelah menulis judul atau subjudul, kita tinggal menekan tombol Tab pada keyboard. Kursor tikan akan berpindah ke tab stop posisi 13 cm sambil memunculkan garis titik-titik di sepanjang baris tersebut.
6. Kemudian, untuk pembuatan daftar isi yang margin kirinya menjorok ke dalam pada tiap subbab, kita membutuhkan Tab stop lebih dari satu. Tiap Tab stop ini akan diposisikan pada:
- judul bab
- nomor subbab
- judul subbab
- nomor sub-subbab
- judul sub-subbab (jika perlu)
Cara Mengatur Posisi Penomoran Daftar Isi
Sebagai contoh praktik, pada entri daftar pustaka Bab II berikut ini, saya memiliki beberapa subbab yang memiliki sub-subbab. Subbab 2.3 akan memiliki anak judul sub-subbab 2.3.1 sampai 2.3.9. Posisi penomoran 2.3.1 akan dijorokkan agar lurus dengan judul subbab 2.3. Langkah yang dilakukan adalah sebagai berikut.
- Seleksi entri subbab 2.1 sampai 2.4 buat tab stop di posisi 0,75 cm dan 13 cm. Buka kotak dialog Tabs, kemudian atur posisi Tab 13 cm dengan Leader pilihan (2).
- Selanjutnya, dorong semua subbab 2.3.1 sampai 2.3.9 berikut anak-anak judulnya ke posisi tab stop 0,75 cm.
- Sekarang, seleksi lagi entri subbab 2.3.1 sampai 2.3.9. Lalu, buat tab stop di posisi 1,75 cm.
- Lepaskan seleksi, lalu dorong semua judul subbab 2.3.1 sampai 2.3.9, tetapi jangan ubah posisi penomoran subjudulnya.
- Sekarang, pada penomoran subjudul 2.3.3.1 sampai 2.3.3.3, lakukan hal yang sama seperti pada subjudul 2.3.1 sampai 2.3.9 di langkah kedua, dorong nomor subjudul 2.3.3.1 ke tab stop posisi 2 cm.
- Sekarang, Anda akan mendapatkan susunan daftar isi yang menjorok di setiap subjudul dan sub-subjudulnya.
Jika Anda membutuhkan penjorokan di bagian lain, Anda bisa melakukan prosedur yang sama seperti disebutkan di atas, yaitu membuat tab stop, lalu dorong bagian yang ingin dijorokkan dengan Tab.
Membuat Daftar Isi Otomatis
Selain membuat secara manual, kita sebenarnya bisa juga membuat daftar isi secara otomatis melalui fitur pembuatan Table of Contents di Microsoft Word, baik itu di Word 2007, Word 2010, Word 2013, atau Word 2016. Namun begitu, ada beberapa hal penting yang harus diperhatikan sebelumnya.
Pertama, kita harus memastikan bahwa naskah karya ilmiah yang akan dibuatkan daftar isinya sudah lengkap bagian-bagiannya dalam satu dokumen, bukan dari dokumen yang terpisah-pisah.
Kedua, bagian preliminer dan bagian isi harus berpisah Section-nya. Ketiga, penomoran halaman sudah lengkap dan benar—untuk teknik pembuatan nomor halaman dalam karya ilmiah, Anda bisa mengacu pada artikel yang pernah saya tulis sebelumnya, yakni Cara Mengatur Nomor Halaman untuk Karya Tulis Ilmiah.
Keempat, kita juga harus memastikan bahwa struktur heading naskah sudah lengkap dan benar. Maka dari itu di awal saya sebutkan bahwa metode membuat daftar isi otomatis ini lebih cocok untuk orang yang tahu dan sudah terbiasa menulis dokumen terstruktur dan struktur Heading-nya terdefinisi dengan baik.
Pengaturan ini dibutuhkan agar Microsoft Word bisa mengenali judul dan subjudul, serta posisi nomor halamannya. Pengaturan ini memanfaatkan fitur Styles dan struktur Heading dokumen. Heading adalah bagian naskah yang ditandai sebagai judul atau subjudul dari suatu naskah. Pengaturan Heading bisa ditemukan pada pengaturan Styles di tab Home. Langkah-langkahnya adalah sebagai berikut.
1. Pertama, buka bagian dokumen yang memuat judul bab. Di sini saya menggunakan contoh Bab I yang berjudul “Pendahuluan”.
2. Seleksi judul “Bab I Pendahuluan”. Kemudian, pada tab Home dan kolom Styles, klik kanan pada pilihan Heading 1.
3. Dari menu yang muncul, pilih Update Heading 1 to match selection. Perhatikan bahwa bentuk dan format tulisan Heading 1 di kotak Styles sekarang berubah mengikuti format tulisan “Bab I Pendahuluan”. Kemudian, pada panel sebelah kiri Microsoft Word, muncul panel Navigation yang berisi daftar Heading. Bab I Pendahuluan yang tadi ditandai sebagai Heading 1 kini muncul pada daftar tersebut.
4. Sekarang, lakukan prosedur yang serupa pada subjudul 1.1 Latar Belakang. Namun, kali ini pilih subjudul 1.1. sebagai Heading 2. Seleksi tulisan “1.1. Latar Belakang”. Kemudian, pada Tab Home dan kolom Styles, klik kanan pilihan Heading 2. Dari menu yang muncul pilih Update Heading 2 to match selection.
5. Perhatikan kembali panel Navigation. Kini kita mendapatkan struktur heading yang memperlihatkan “Bab I Pendahuluan” sebagai Heading 1 dan “1.1 Latar Belakang” sebagai Heading 2. Sama seperti prosedur sebelumnya.
Selain itu, perhatikan juga bahwa posisi 1.1. Latar belakang berada di bawah Bab I Pendahuluan karena 1.1 diatur sebagai Heading 2, yaitu satu tingkat Heading di bawah Heading 1.
6. Sekarang, lakukan hal yang sama pada semua judul bab dan subjudul yang ingin dimasukkan ke dalam struktur heading dan daftar isi otomatis.
Beberapa hal yang perlu diingat adalah penomoran Heading di harus sesuai dengan struktur dan tingkat penomoran Heading pada naskah. Misalnya subjudul “2.1 Dongeng Sebagai Sastra Anak”, karena memiliki 2 angka penomoran, diatur sebagai Heading 2. Agar lebih jelas, perhatikan ilustrasi berikut.
7. Setelah semua pengaturan heading lengkap, kurang lebih kita akan mendapati struktur heading pada panel Navigation seperti berikut.
8. Selanjutnya, buat satu halaman kosong setelah halaman “Kata Pengantar” dan sebelum “Bab I Pendahuluan”. Pada halaman ini kita akan membuat daftar isi.
9. Klik tab References, lalu klik Table of Contents. Dari menu yang muncul pilih Automatic Table 1.
10. Microsoft Word akan membuat daftar isi otomatis. Daftar isi ini sudah dilengkapi nomor halaman, dan lengkap dengan sub-subbab yang tadi ditandai.
11. Tahap selanjutnya adalah menyeragamkan format tulisan pada daftar isi agar sama dengan teks standar pada karya tulis. Seleksi seluruh teks dalam tabel daftar isi. Kemudian, pada tab Home, atur jenis dan ukuran huruf di panel Font.
12. Selanjutnya, ubah judul daftar isi dari “Contents” menjadi “DAFTAR ISI”. Kemudian, posisikan judul “DAFTAR ISI” di posisi tengah halaman.
Tips dan Trik Lainnya
Setelah mengikuti tutorial cara membuat daftar isi di atas, Anda kini tentunya sudah bisa membuat daftar isi yang baik dan benar. Kini saya akan menambahkan beberapa tips dan trik agar Anda dapat membuatnya menjadi lebih sempurna lagi.
Daftar isi tidak akan melakukan update otomatis ketika Anda menambahkan judul atau subjudul baru. Oleh karena itu Anda harus mengupdate-nya secara manual dengan cara menaruh kursor di daftar isi kemudian tekan F9. Anda juga dapat memperbaharui daftar isi tersebut dengan membuka References > Update Table. Pastikan untuk selalu memilih opsi “Update entire table”.
- Tonton video latihan dari Microsoft
Jika Anda masih menggunakan Word 2003, Microsoft menyediakan sebuah video tutorial untuk membuat daftar isi secara otomatis. Dikutip dari shaunkelly.com, video ini terdiri dari dua bagian dan sangat mudah untuk diikuti. Silahkan tonton video bagian pertama di sini dan bagian kedua di sini.
- Bedakan dengan teks lainnya
Daftar isi yang telah kita buat akan dianggap sebagai field dan bukan sebagai teks biasa. Nah untuk membedakannya Anda dapat membuat field tersebut menjadi berwarna abu-abu. Warna abu-abu tersebut tidak akan tercetak jika Anda mencetak dokumen tersebut melalui printer. Berikut caranya:
- Word 2003 dan sebelumnya: buka Tools > Options > View, kemudian rubah opsi Field Shading menjadi “Always”.
- Word 2007: buka logo Office, pilih Word Options > Advanced, setelah itu pada bagian ‘Show document content’ rubah Field Shading menjadi “Always”.
- Word 2010 ke atas: buka File > Options > Advanced, lalu pada bagian ‘Show document content’ rubah Field Shading menjadi “Always”.
Demikianlah tutorial cara membuat daftar isi di Microsoft Word. Seperti yang sebelumnya saya katakan, Anda bisa memilih pembuatan manual maupun otomatis bergantung pada kondisi yang tepat.
Jika Anda terlanjur menulis karya ilmiah tanpa membuat struktur Heading dokumen, cara manual adalah yang paling tepat. Akan tetapi, jika Anda bisa membuat naskah karya ilmiah dengan struktur yang benar dan lengkap, seperti Heading, Section, dan penomoran halaman, maka pembuatan daftar isi secara otomatis bisa menjadi solusi.
Itulah tadi tips dan trik cara membuat daftar isi untuk makalah, skripsi, dan lainnya. Jika Anda ingin berbagi tips atau ingin mengajukan pertanyaan, Anda dapat menulis di kolom komentar. Selamat mencoba!
Gallery Cara Buat Daftar Isi Di Word 2010
 Cara Membuat Checklist Simbol Kotak Centang Di Word
Cara Membuat Checklist Simbol Kotak Centang Di Word
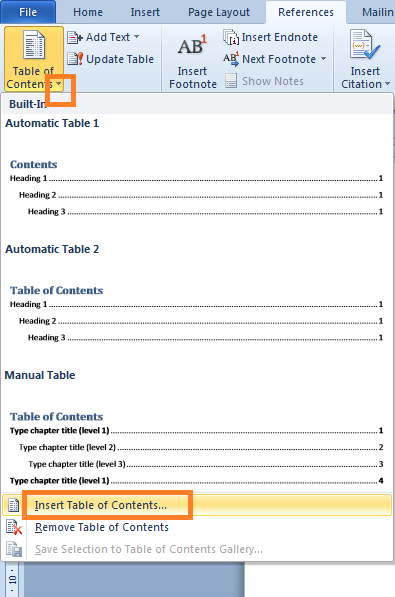 Cara Membuat Daftar Isi Otomatis Di Microsoft Word 2010
Cara Membuat Daftar Isi Otomatis Di Microsoft Word 2010
Cara Membuat Daftar Isi Otomatis Di Word Praktis Buat
 Cara Membuat Daftar Isi Otomatis Di Word 2010 Yang Rapi
Cara Membuat Daftar Isi Otomatis Di Word 2010 Yang Rapi
 Cara Membuat Daftar Isi Otomatis Di Ms Word 2010 Mudah Dan
Cara Membuat Daftar Isi Otomatis Di Ms Word 2010 Mudah Dan
 Cara Membuat Titik Daftar Isi Otomatis Di Word 2010 Untuk
Cara Membuat Titik Daftar Isi Otomatis Di Word 2010 Untuk
 Bagaimana Caranya Membuat Daftar Isi Secara Manual Di Ms
Bagaimana Caranya Membuat Daftar Isi Secara Manual Di Ms
 Cara Membuat Daftar Isi Di Word 2010 Otomatis Domainesia
Cara Membuat Daftar Isi Di Word 2010 Otomatis Domainesia
 Cara Membuat Daftar Isi Otomatis Pada Microsoft Word 2010
Cara Membuat Daftar Isi Otomatis Pada Microsoft Word 2010
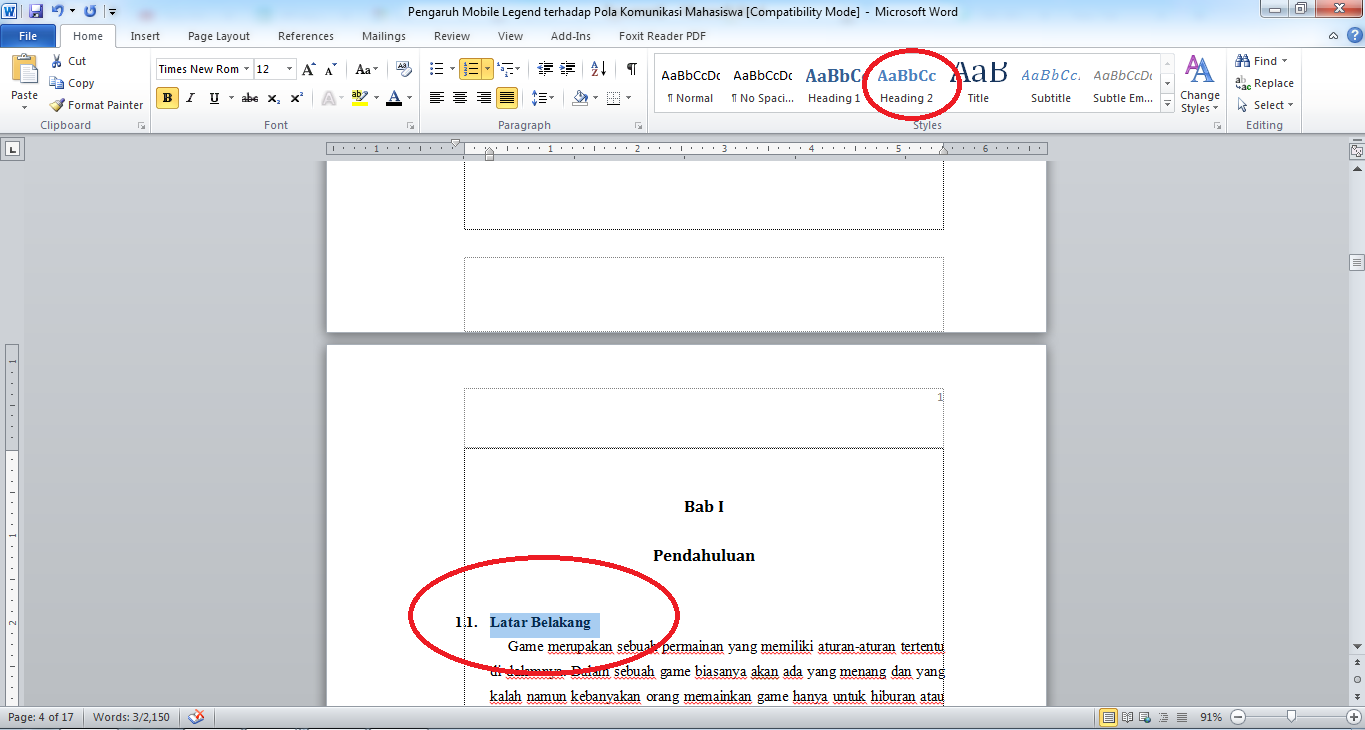 Cara Membuat Daftar Isi Secara Otomatis Di Ms Word
Cara Membuat Daftar Isi Secara Otomatis Di Ms Word
 Cara Membuat Daftar Isi Manual Dan Otomatis Dengan Mudah Dan
Cara Membuat Daftar Isi Manual Dan Otomatis Dengan Mudah Dan
 41 Slide Template Untuk Daftar Isi Agenda Presentasi
41 Slide Template Untuk Daftar Isi Agenda Presentasi
Cara Membuat Daftar Isi Otomatis Di Ms Word Sarungpreneur
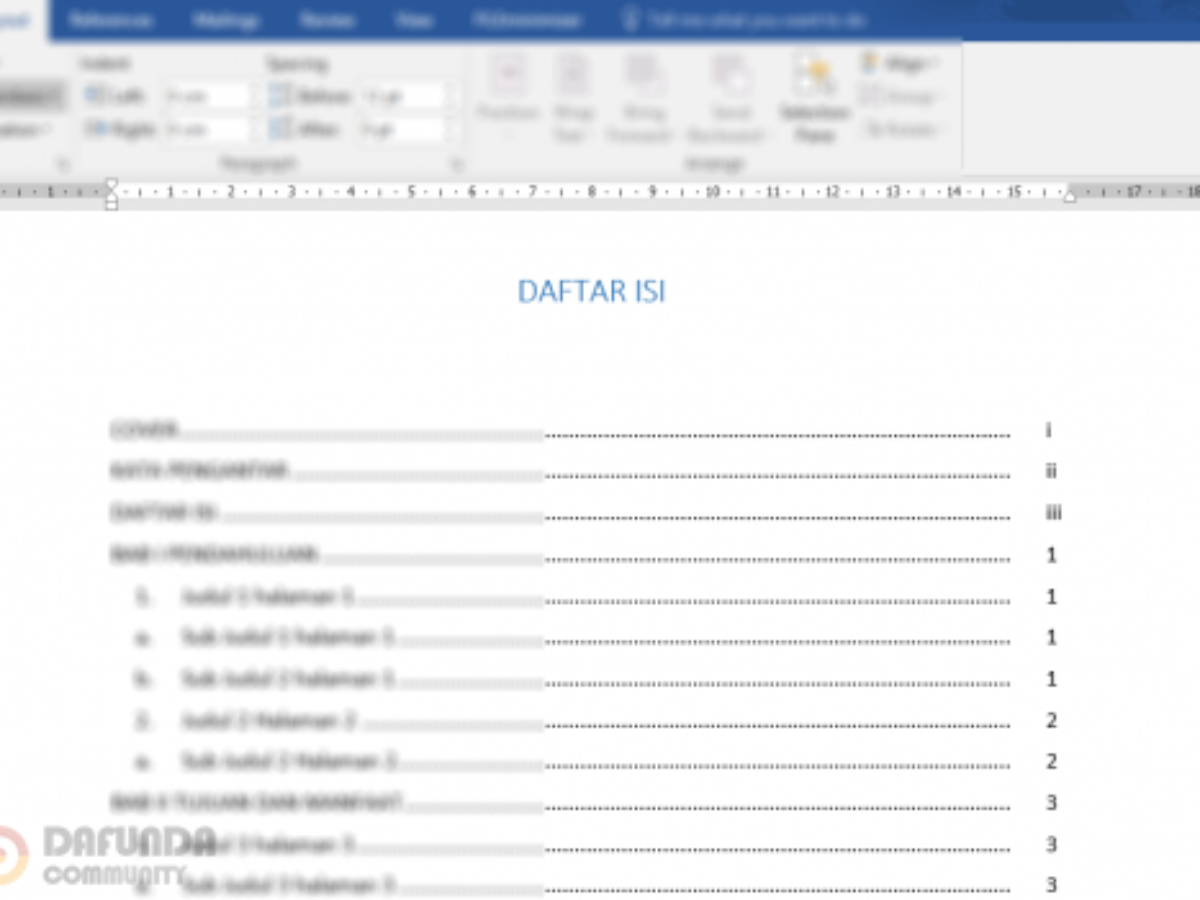 Cara Membuat Daftar Isi Manual Di Microsoft Word 2010 2013
Cara Membuat Daftar Isi Manual Di Microsoft Word 2010 2013
Membuat Daftar Isi Di Ms Word 2007 Universitas Indonesia
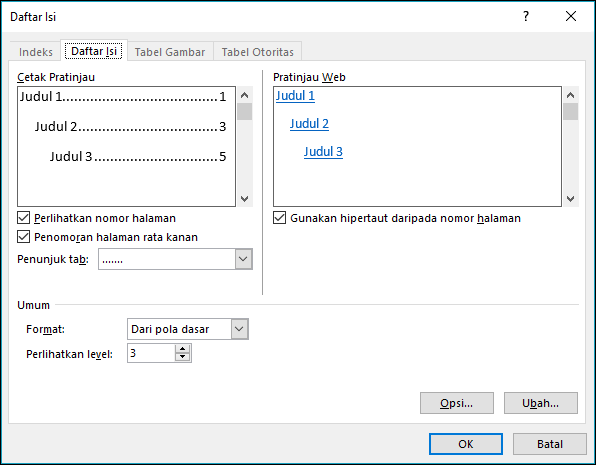 Memformat Atau Mengkustomisasi Daftar Isi Dukungan Office
Memformat Atau Mengkustomisasi Daftar Isi Dukungan Office
 Cara Membuat Daftar Isi Pada Microsoft Word 2010 Youtube
Cara Membuat Daftar Isi Pada Microsoft Word 2010 Youtube
 Cara Membuat Titik Daftar Isi Otomatis Di Word 2010 Untuk
Cara Membuat Titik Daftar Isi Otomatis Di Word 2010 Untuk
 Cara Membuat Daftar Isi Otomatis Di Microsoft Word 2010
Cara Membuat Daftar Isi Otomatis Di Microsoft Word 2010
Cara Mudah Membuat Daftar Isi Otomatis Pada Ms Word 2007
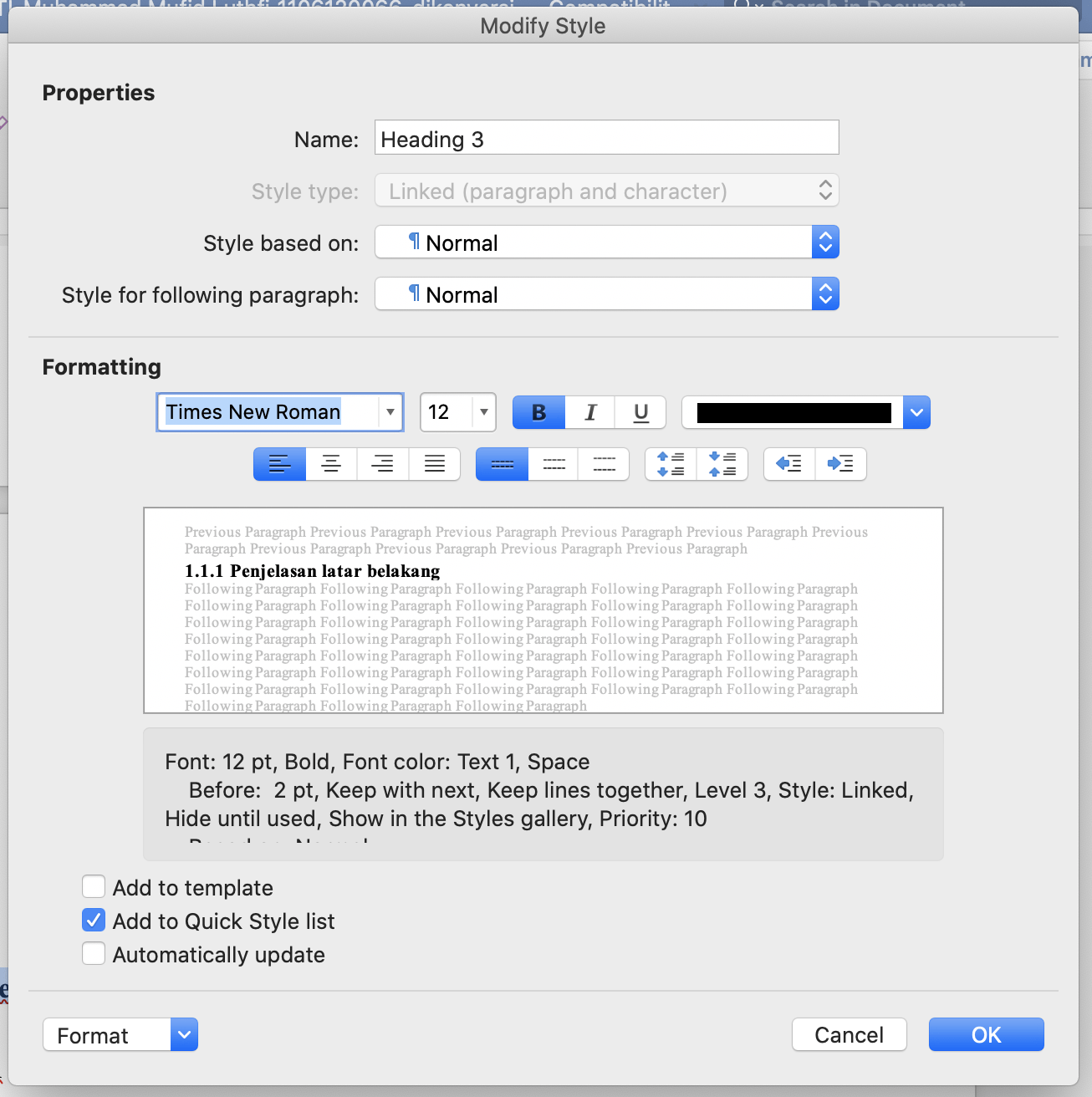 Cara Membuat Daftar Isi Secara Otomatis Pada Microsoft Word
Cara Membuat Daftar Isi Secara Otomatis Pada Microsoft Word
 Cara Membuat Daftar Isi Otomatis Untuk Skripsi Makalah Atau
Cara Membuat Daftar Isi Otomatis Untuk Skripsi Makalah Atau
Cara Membuat Bookmark Dan Daftar Isi Otomatis Microsoft Word
 Cara Membuat Daftar Isi Di Microsoft Word 2010 Dengan Rapi
Cara Membuat Daftar Isi Di Microsoft Word 2010 Dengan Rapi

 Cara Membuat Daftar Isi Di Word 2007 Cara Membuat Daftar Isi
Cara Membuat Daftar Isi Di Word 2007 Cara Membuat Daftar Isi
 Cara Membuat Daftar Isi Di Word Tanpa Table Of Contents
Cara Membuat Daftar Isi Di Word Tanpa Table Of Contents
 Cara Membuat Daftar Isi Otomatis Microsoft Word 2010 Maxandro
Cara Membuat Daftar Isi Otomatis Microsoft Word 2010 Maxandro
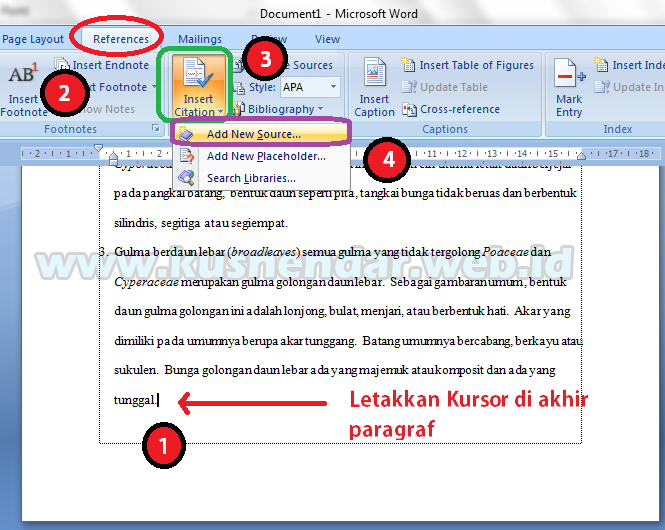 Cara Membuat Daftar Pustaka Otomatis Di Word 2007 2010 Lebih
Cara Membuat Daftar Pustaka Otomatis Di Word 2007 2010 Lebih
Comments
Post a Comment