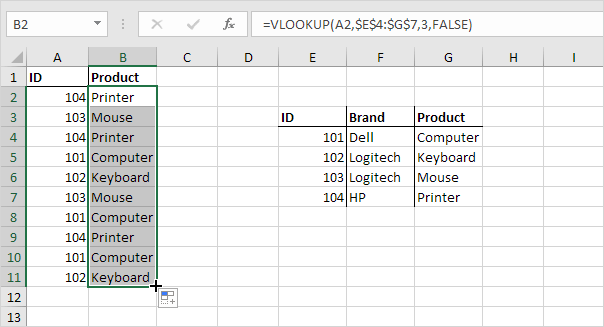 Lookup Reference Functions In Excel Easy Excel Tutorial
Lookup Reference Functions In Excel Easy Excel Tutorial
3 Cara Menghilangkan #N/A pada Fungsi VLOOKUP Excel

=IFNA(value; value_if_na)Keterangan:
| value | : | argumen yang ingin diperiksa apakah ada kesalahan #N/A atau tidak. disinilah kita bisa memasukkan fungsi VLOOKUP. |
| value_if_na | : | Nilai yang akan ditampilkan jika ternyata value-nya menghasilkan #N/A. Jika di isi kosong (" ") maka jika ada error #N/A hasil yang ditampilkan adalah kosng dan bila di isi teks seperti "data tidak ditemukan" maka hasilnya adalah tampil teks data tidak ditemukan. |
=VLOOKUP(C13;B5:D9;2;FALSE)Maka jika ditambah fungsi penanganan error #N/A yaitu IFNA menjadi seperti berikut:
=IFNA(VLOOKUP(C13;B5:D9;2;FALSE);"")Hasilnya jika data tidak ada maka sel C14 tidak akan menampilkan apa-apa (kosong). Pada Excel 2007 atau 2010 tidak terdapat fungsi IFNA karena itu untuk menghilangkan error #N/A kita bisa menggunakan fungsi penanganan error lainnya yaitu IFERROR. Fungsi IFERROR bisa digunakan untuk menangani semua masalah rumus error di Microsoft Excel termasuk juga error #N/A. Penulisannya rumusnya pun hampir sama dengan IFNA yaitu:
=IFERROR(value; value_if_error)Untuk penerapan IFERROR pada fungsi VLOOKUP caranya adalah sebagai berikut: Misal rumus sel C14 adalah
=VLOOKUP(C13;B5:D9;2;FALSE)Maka jika ditambah fungsi penanganan error #N/A yaitu IFERROR menjadi seperti berikut:
=IFERROR(VLOOKUP(C13;B5:D9;2;FALSE);"")Hasilnya jika data tidak ada maka sel C14 tidak akan menampilkan apa-apa (kosong). Bagi anda yang masih menggunakan Excel 2003, maka tidak akan bisa menggunakan dua fungsi tadi yaitu IFNA dan IFERROR karena kedua fungsi tersebut tidak terdapat di Excel 2003. Tapi jangan khawatir karena kita bisa menggunakan fungsi lain yaitu ISERROR. Bentuk Penulisan sintaksisnya adalah:
=ISERROR(value)Dibagian value ini kita akan memasukkan fungsi VLOOKUP-nya dan fungsi ISERROR akan melakuakn cek pada value tersebut dan akan menampilkan hasil TRUE jika hasilnya #N/A atau ada Error dan jika tidak maka akan menampilkan hasil FALSE.
Selanjutnya untuk menampilkan hasil VLOOKUP-nya kita akan menggabungkannya dengan fungsi IF. Untuk selengkapnya tentang fungsi IF bisa di pelajari di artikel Fungsi Logika IF di Microsoft Excel.
Untuk penerapan fungsi ISERROR pada fungsi VLOOKUP caranya adalah sebagai berikut: Misal rumus sel C14 adalah=VLOOKUP(C13;B5:D9;2;FALSE)Maka jika ditambah fungsi penanganan error #N/A yaitu ISERROR menjadi seperti berikut:
=IF(ISERROR(VLOOKUP(C13;B5:D9;2;FALSE));""; VLOOKUP(C13;B5:D9;2;FALSE))Hasilnya jika data tidak ada maka sel C14 tidak akan menampilkan apa-apa (kosong). Selain untuk menghilangkan error #N/A, Fungsi IFERROR dan ISERROR bisa juga digunakan untuk menangani rumus error lain yang terdapat dalam Microsoft Excel, Selamat mencoba...
Sekian pembahasan tentang 3 cara menghilangkan #N/A pada Fungsi VLOOKUP Excel, Semoga Bermanfaat...
Gallery Fungsi Vlookup Pada Excel
 Rumus Fungsi Vlookup Ms Excel Lengkap Contoh Dan
Rumus Fungsi Vlookup Ms Excel Lengkap Contoh Dan

 Rumus Vlookup Excel Lengkap Belajar Microsoft Excel
Rumus Vlookup Excel Lengkap Belajar Microsoft Excel
 Cara Menggunakan Rumus Vlookup Dan Hlookup Pada Ms Excel
Cara Menggunakan Rumus Vlookup Dan Hlookup Pada Ms Excel
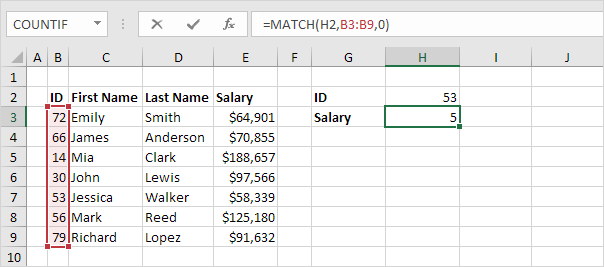 Index And Match In Excel Easy Excel Tutorial
Index And Match In Excel Easy Excel Tutorial
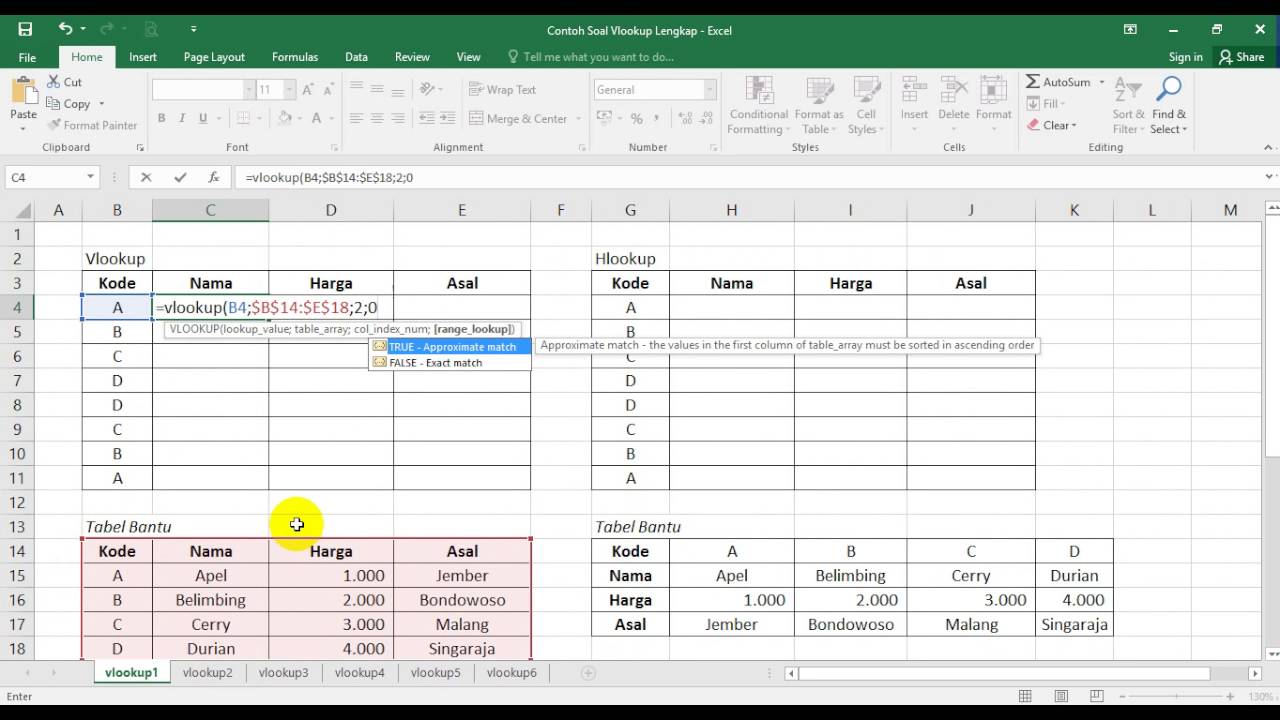 Belajar Rumus Vlookup Dan Hlookup
Belajar Rumus Vlookup Dan Hlookup
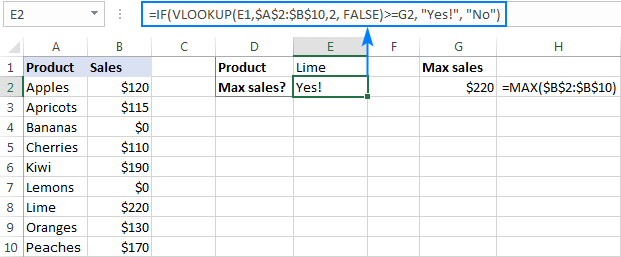 If Vlookup In Excel Vlookup Formula With If Condition
If Vlookup In Excel Vlookup Formula With If Condition
 Rumus Vlookup Excel Contoh Cara Menggunakan Fungsi
Rumus Vlookup Excel Contoh Cara Menggunakan Fungsi
 Logika Dan Fungsi Vlookup Hlookup Di Dalam Excel
Logika Dan Fungsi Vlookup Hlookup Di Dalam Excel
Contoh Microsoft Excel Togo Wpart Co
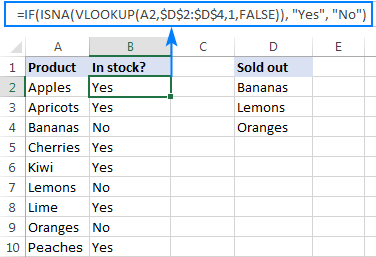 If Vlookup In Excel Vlookup Formula With If Condition
If Vlookup In Excel Vlookup Formula With If Condition
 Belajar Fungsi Vlookup Pada Ms Excel
Belajar Fungsi Vlookup Pada Ms Excel
 Vlookup Function Office Support
Vlookup Function Office Support
 Mencari Dan Mengambil Data Dari Suatu Tabel Referensi
Mencari Dan Mengambil Data Dari Suatu Tabel Referensi
 Rumus Vlookup Excel Contoh Cara Menggunakan Fungsi
Rumus Vlookup Excel Contoh Cara Menggunakan Fungsi
 Lookup Reference Functions In Excel Easy Excel Tutorial
Lookup Reference Functions In Excel Easy Excel Tutorial
 Fungsi Vlookup Pada Microsoft Excel 2007
Fungsi Vlookup Pada Microsoft Excel 2007
Using Excel Vlookup And Pivot Tables In Data Analysis
 Excel Formula Vlookup With Numbers And Text Exceljet
Excel Formula Vlookup With Numbers And Text Exceljet
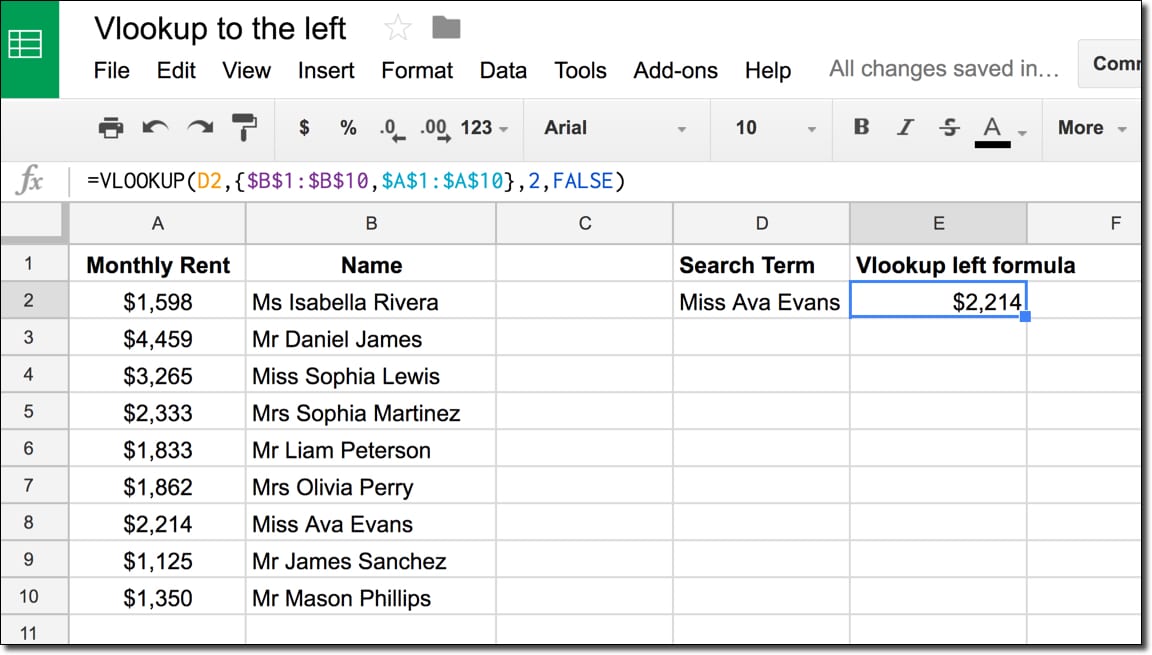 How To Do A Vlookup To The Left In Google Sheets Ben Collins
How To Do A Vlookup To The Left In Google Sheets Ben Collins
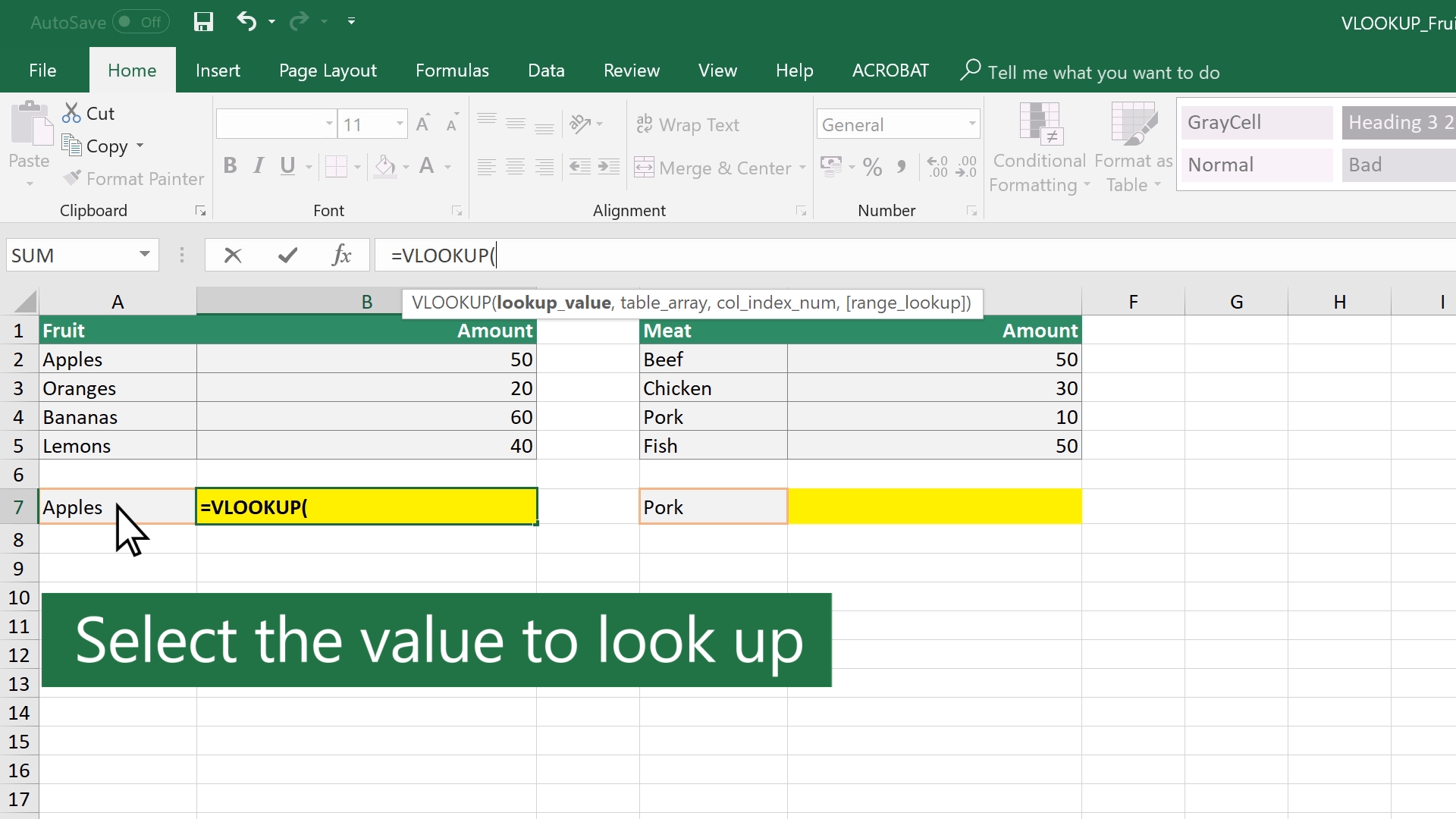

Comments
Post a Comment