
Cara Menggunakan Fungsi IF Bertingkat di Excel
= IF ( logical test ; [ true ] ; [ false ] )Fungsi IF akan menjalankan pengujian (logical test) yang akan menghasilkan nilai TRUE atau FALSE, jika hasil dari pengujian adalah TRUE maka isi dari argumen true akan ditampilkan, pun begitu jika hasil dari pengujian adalah FALSE maka isi dari argumen false yang akan ditampilkan.
Argumen true maupun false di fungsi IF ini bersifat opsional, ini ditandai dengan kurung siku [ ... ] meski begitu sebaiknya kedua argumen ini di isi, jika tidak maka akan menampilkan hasil TRUE atau FALSE saja.
Untuk lebih memahami perhatikan contoh memeriksa nilai untuk menentukan Lulus atau Gagal. Pada sel D3 dimasukkan rumus excel:= IF ( C3 >= 65 ; "Lulus" )Hasil akhir dari rumus excel di atas adalah Lulus, karena isi sel pada C3 (angka 96) lebih besar dari 65, namun coba perhatikan pada sel dibawahnya atau sel D4, hasil yang ditampilkan adalah FALSE ini karena argumen false pada fungsi IF-nya tidak di isi. Agar hasilnya tidak berupa teks FALSE maka argumen false untuk fungsi IF-nya harus di isi juga, misalnya seperti contoh gambar berikut ini: Sel D3 pada contoh berisi rumus:
= IF ( C3 > = 65 ; "Lulus" ; "Gagal")Hasilnya adalah Lulus, dari hasil pengujian nilai pada sel C3 lebih besar dari 65 yang berarti menghasilkan nilai TRUE dan pada argumen true di isikan teks "Lulus" karena itu hasil akhirnya adalah Lulus.
Penulisan teks atau string pada sebuah fungsi atau rumus excel selalu menggunakan tanda petik dua ("Lulus"), ini tidak hanya berlaku pada fungsi IF saja namun juga berlaku untuk fungsi-fungsi yang lain.
Biar lebih faham lagi bisa memperhatikan Flowchart dari fungsi IF dasar ini: Dari Flowchart di atas terlihat, jika hasil pengujian adalah TRUE maka akan ditampilkan teks LULUS dan jika FALSE akan tampil teks GAGAL. Setelah memahami dasar-dasar dari penggunaan fungsi IF, mari lanjutkan belajar fungsi IF bertingkat, dimulai dari fungsi IF bertingkat dua atau menggunakan dua buah fungsi IF sekaligus. Penulisan fungsi IF bertingkat adalah:= IF (test 1 ; [ true 1 ] ; IF (test 2 ; [ true 2 ] ; [ false ] ) )Jika pengujian pertama (test 1) bernilai TRUE maka isi dari argumen true 1 akan ditampilkan, jika pengujian pertama bernilai FALSE maka akan dilanjutkan pengujian kedua (test 2) jika hasilnya adalah TRUE maka nilai dari argumen true 2 akan ditampilkan, jika FALSE maka nilai dari argumen false akan ditampilkan. Pada bagian akhir fungsi IF menggunakan 2 kurung tutup, ini karena kita menggunakan dua buah fungsi IF atau kurung tutupnya sesuai dengan jumlah dari fungsi IF yang digunakan. Untuk lebih memahami perhatikan contoh dibawah ini: Sel D3 pada contoh berisi rumus:
= IF ( C3 = " " ; " " ; IF ( C3 >= 65 ; "Lulus" ; "Gagal" ))hasilnya adalah Lulus. Adapun jika dibuat flowchartnya adalah sebagai berikut: Jika nilai pada C3 sama dengan " " alias tidak ada isinya maka hasilnya adalah " ". Jika nilai pada C3 tidak sama dengan " " alias FALSE maka dilanjutkan pengujian kedua. Jika nilai pada C3 minimal 65 maka akan tampil teks Lulus, jika tidak maka akan tampil teks Gagal. Fungsi IF bertingkat banyak yang saya maksudkan adalah menggabungkan atau menggunakan fungsi IF lebih dari dua. penggunaan gabungan dari fungsi IF yang lebih dari dua sebenarnya prinsipnya sama dengan menggunakan dua fungsi IF. Jika pengujian pertama menghasilkan FALSE maka dilanjutkan ke pengujian kedua, jika hasilnya FALSE juga lanjut ke pengujian berikutnya, sampai menemukan hasil TRUE, atau sampai FALSE terakhir. Untuk lebih jelasnya perhatikan contoh berikut ini: Sel D3 pada contoh berisi rumus:
=IF(C3<45;"E";IF(C3<60;"D";IF(C3<65;"C";IF(C3<70;"B-"; IF(C3<75;"B";IF(C3<80;"B+";IF(C3<85;"A-";"A")))))))Biar lebih mudah memahami rumus excel di atas mari diuraikan bersama: - Nilai pada C3 adalah 96. - Pengujian pertama C3 < 45 hasilnya adalah FALSE. - Lanjut pengujian ke-2 C3 < 60 hasilnya masih FALSE. - Lanjut pengujian ke-3 C3 < 65 hasilnya masih FALSE. - Lanjut pengujian ke-4 C3 < 70 hasilnya masih FALSE. - Lanjut pengujian ke-5 C3 < 75 hasilnya masih FALSE. - Lanjut pengujian ke-6 C3 < 80 hasilnya masih FALSE. - Lanjut pengujian ke-7 C3 < 85 hasilnya masih FALSE.
- Karena pengujian ke-7 ini adalah pengujian terakhir dan masih menghasilkan FALSE maka hasil yang ditampilkan adalah argumen false terakhir yaitu A.
Contoh lain kita uraikan rumus excel pada sel D4:
- Nilai pada C4 adalah 44. - Pengujian pertama C3 < 45 hasilnya adalah TRUE.- Maka hasil yang ditampilkan adalah argumen true pertama atau E.
- Karena pengujian pertama sudah menemukan nilai TRUE maka tidak dilanjutkan ke pengujian selanjutnya. Jika dibuatkan Flowchart maka terlihat seperti ini: Menggunakan fungsi bertingkat apalagi lebih dari dua tentu tentu rawan akan salah dalam menuliskan rumus excelnya, untuk itu biar lebih mudah memeriksa Anda bisa menambah baris baru (line break) pada rumus excelnya yaitu dengan menggunakan tombol Alt + Enter Kalau begini jadi lebih mudah kan untuk melihat dan mengedit rumusnya.Selain itu menggunakan fungsi IF bertingkat yang terlalu banyak juga akan membuat kita repot untuk memeriksa kembali, karena itu saran saya buatlah tabel khusus untuk nilai awalnya beserta hasilnya yang nantinya cukup di panggil menggunakan fungsi VLOOKUP dan sebagainya.
Contohnya adalah sebagai berikut: Rumus pada sel D3 adalah:=VLOOKUP(C3;$G$3:$H$10;2;TRUE)Lebih singkat daripada menggunakan fungsi IF bertingkat 7.
Belajar Fungsi IF Bertingkat Excel Workbook (xlsx)
Gallery Fungsi If Di Excel
 Cara Menggunakan Rumus If Excel Fungsi If Tutorial Komputer
Cara Menggunakan Rumus If Excel Fungsi If Tutorial Komputer

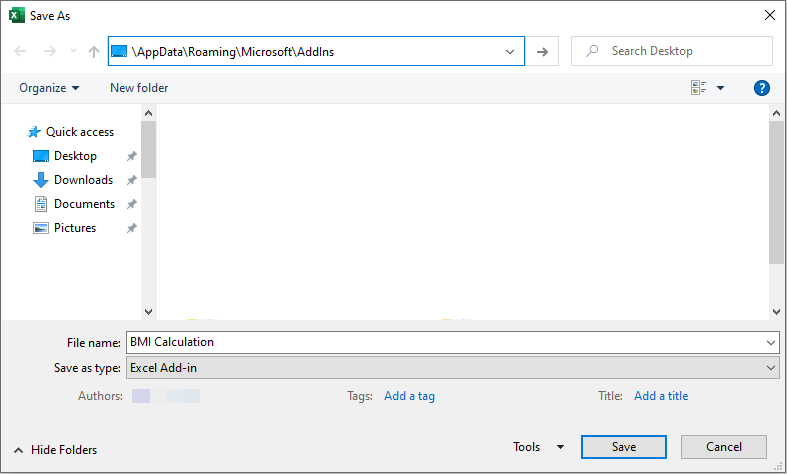 Create An Excel Add In To Calculate Body Mass Index Bmi
Create An Excel Add In To Calculate Body Mass Index Bmi
 Tutorial Fungsi If And Dan If Or Di Ms Excel Youtube
Tutorial Fungsi If And Dan If Or Di Ms Excel Youtube
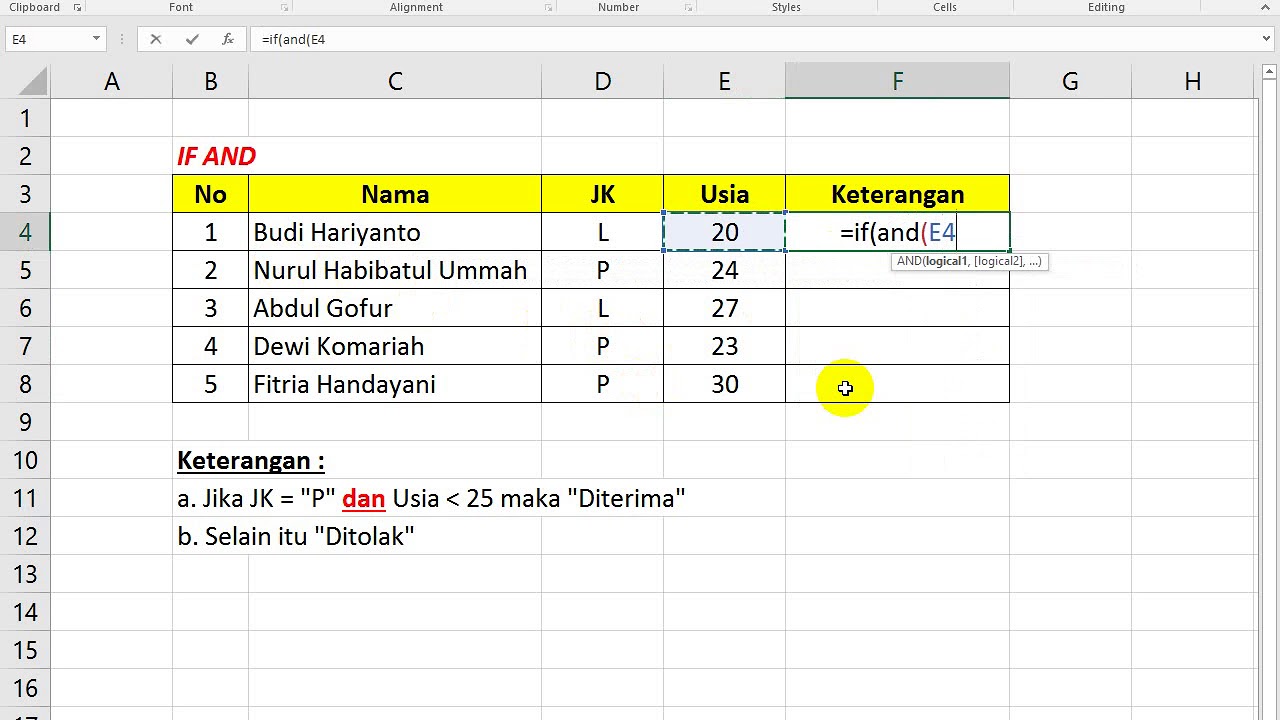 Contoh Soal Excel Rumus If And
Contoh Soal Excel Rumus If And
 How To Count Unique And Distinct Values In Excel Excelchat
How To Count Unique And Distinct Values In Excel Excelchat
 Contoh Microsoft Excel Togo Wpart Co
Contoh Microsoft Excel Togo Wpart Co
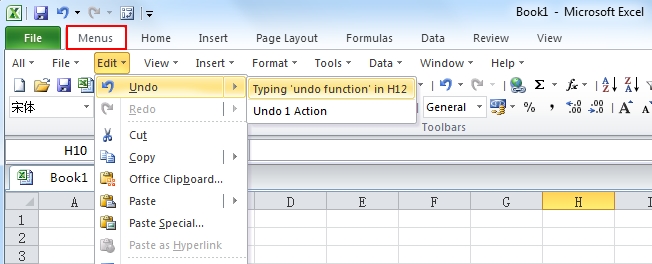 Where Is Undo In Microsoft Excel 2007 2010 2013 2016
Where Is Undo In Microsoft Excel 2007 2010 2013 2016
 Tutorial Belajar Excel Rumus Excel Dan Fungsi Excel
Tutorial Belajar Excel Rumus Excel Dan Fungsi Excel
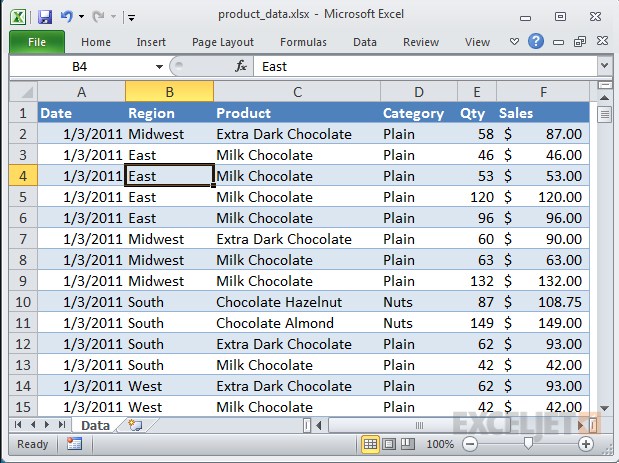 Pengertian Dan Cara Membuat Pivottable Di Excel
Pengertian Dan Cara Membuat Pivottable Di Excel
 Cara Membuat Rumus Logika Lulus Dan Tidak Lulus Di Excel
Cara Membuat Rumus Logika Lulus Dan Tidak Lulus Di Excel
 Rumus Excel If Bertingkat Dengan Banyak Kategori Tutorial
Rumus Excel If Bertingkat Dengan Banyak Kategori Tutorial
Count The Number Of Cells With Specific Cell Color By Using
 How To Use If Function In Microsoft Excel Cara Menggunakan Fungsi If Di Microsoft Excel Part 1
How To Use If Function In Microsoft Excel Cara Menggunakan Fungsi If Di Microsoft Excel Part 1
 Cara Menggunakan Rumus Fungsi If Di Excel
Cara Menggunakan Rumus Fungsi If Di Excel
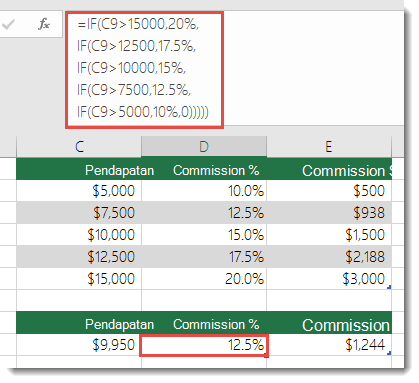 Fungsi If Rumus Bertumpuk Dan Menghindari Kesalahan
Fungsi If Rumus Bertumpuk Dan Menghindari Kesalahan
 Logical Operators And Nested Ifs In Power Bi Power Query
Logical Operators And Nested Ifs In Power Bi Power Query
 Mikadina Fungsi Rumus If Dalam Microsoft Excel
Mikadina Fungsi Rumus If Dalam Microsoft Excel
 How To Build A Gantt Chart In Excel Critical To Success
How To Build A Gantt Chart In Excel Critical To Success
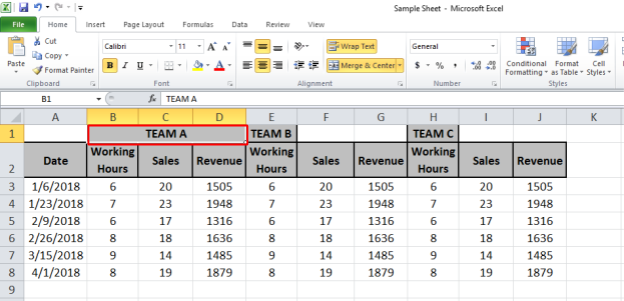 Excel Shortcut Keys For Merge And Center Excel Tips
Excel Shortcut Keys For Merge And Center Excel Tips
 Fungsi Logika If Di Microsoft Excel Belajar Excel
Fungsi Logika If Di Microsoft Excel Belajar Excel
Bagaimana Cara Menggunakan Fungsi If Dan Vlookup Secara
 𝓢𝔀𝓮𝓮𝓽 𝓛𝓸𝓵𝓵𝓲𝓹𝓸𝓹 Fungsi If Text Or And If
𝓢𝔀𝓮𝓮𝓽 𝓛𝓸𝓵𝓵𝓲𝓹𝓸𝓹 Fungsi If Text Or And If
 Penerapan Fungsi If Dan Lookup Excel 2010 Iferor
Penerapan Fungsi If Dan Lookup Excel 2010 Iferor
 Distinct Count In Excel A4 Accounting
Distinct Count In Excel A4 Accounting
 Membandingkan Dua Isi Sel Dengan Fungsi Exact Di Excel
Membandingkan Dua Isi Sel Dengan Fungsi Exact Di Excel
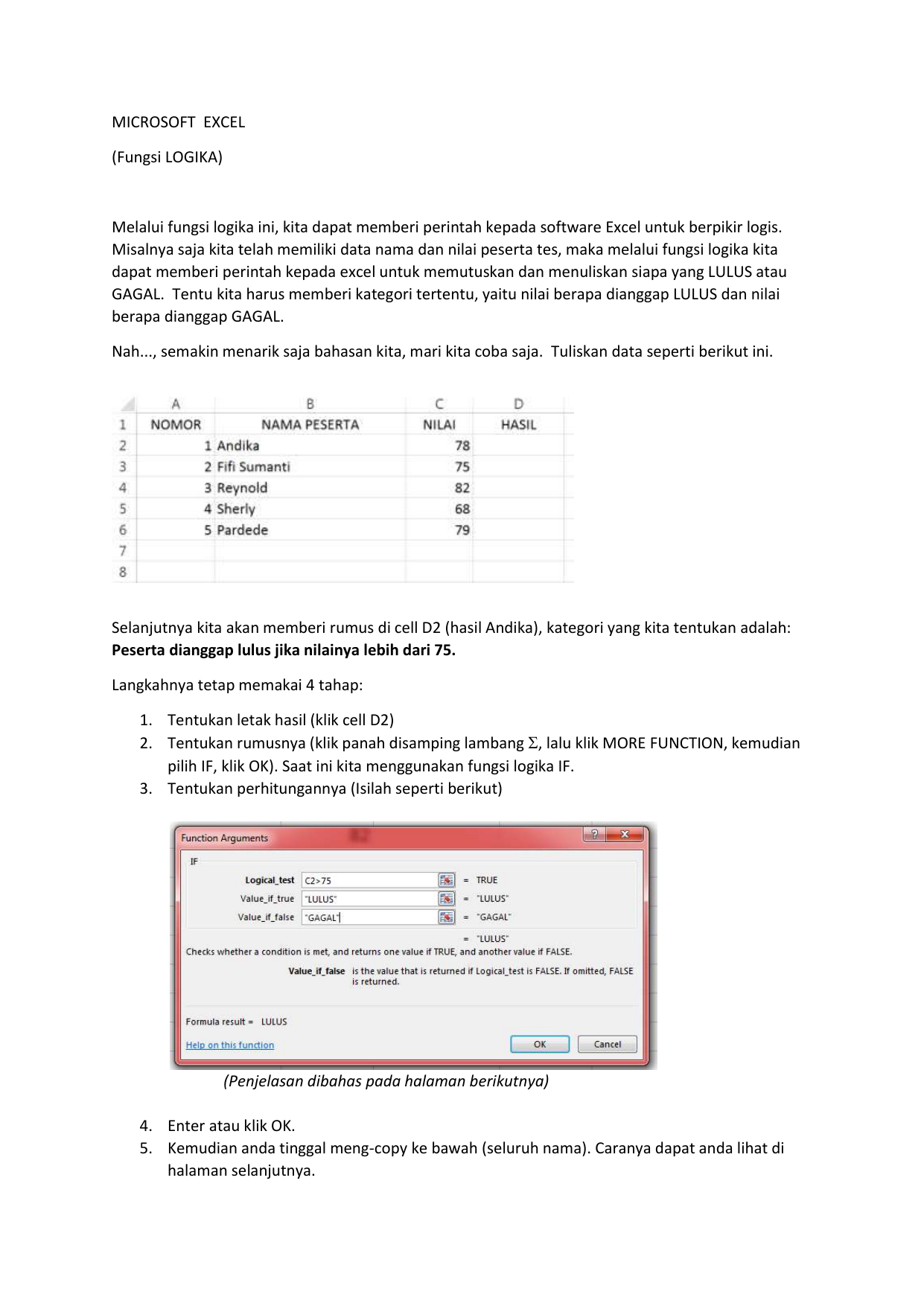
Comments
Post a Comment