 Cara Mudah Membuat Strukutur Organisasi Dengan Manfaatkan
Cara Mudah Membuat Strukutur Organisasi Dengan Manfaatkan
Membuat bagan dari awal hingga akhir
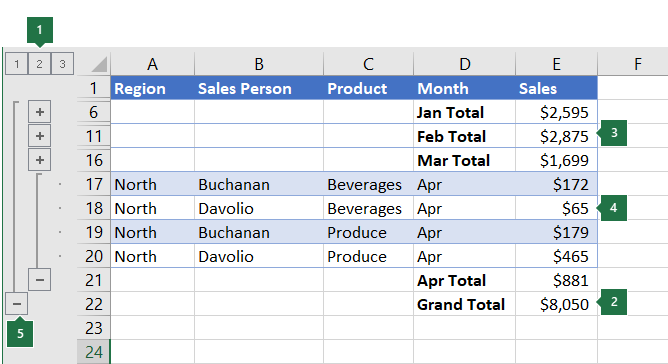
Bagan membantu Anda memvisualkan data dengan efek yang maksimal bagi para audiens. Pelajari cara membuat bagan dan menambahkan garis tren. Pilih data untuk bagan. Pilih Sisipkan > Bagan yang Dianjurkan. Pilih bagan pada tab Bagan yang Dianjurkan untuk melihat pratinjau bagan. Catatan: Anda dapat memilih data yang diinginkan dalam bagan lalu menekan ALT + F1 untuk langsung membuat bagan, tetapi bagan yang dihasilkan mungkin bukan yang paling sesuai untuk data Anda. Jika tidak melihat bagan yang diinginkan, pilih tab Semua Bagan untuk melihat semua tipe bagan. Pilih bagan. Pilih OK. Pilih bagan. Pilih Desain > Tambahkan Elemen Bagan. Pilih Garis Tren, kemudian pilih tipe garis tren yang diinginkan, seperti Linier, Eksponensial, Prakiraan Linier, atau Rata-rata Bergerak. Catatan: Beberapa konten dalam topik ini mungkin tidak tersedia untuk beberapa bahasa. Bagan menampilkan data dalam format grafis yang dapat membantu Anda dan audiens memvisualkan hubungan antar data. Ketika membuat bagan, Anda dapat memilih bagan dari berbagai tipe (seperti bagan kolom tumpuk atau bagan pai 3D yang terpisah). Setelah membuat bagan, Anda dapat menyesuaikannya dengan menerapkan tata letak atau gaya cepat bagan. Bagan memuat beberapa elemen, seperti judul, label sumbu, legenda, dan garis kisi. Anda bisa menyembunyikan atau menampilkan elemen-elemen ini, dan Anda juga bisa mengubah lokasi dan pemformatannya. Anda dapat membuat bagan di Excel, Word, dan PowerPoint. Namun, data bagan dimasukkan dan disimpan dalam lembar kerja Excel. Jika Anda menyisipkan bagan di Word atau PowerPoint, sebuah lembar Excel baru akan terbuka. Saat Anda menyimpan dokumen Word atau presentasi PowerPoint yang berisi bagan, data Excel yang mendasari bagan akan otomatis disimpan dalam dokumen Word atau presentasi PowerPoint. Catatan: Panduan Bagan kini telah digantikan oleh Galeri Buku Kerja Excel. Secara default, Galeri Buku Kerja Excel terbuka ketika Anda membuka Excel. Dari galeri, Anda dapat menelusuri templat dan membuat buku kerja baru berdasarkan salah satu templat tersebut. Jika Galeri Buku Kerja Excel tidak muncul, pada menu File, klik Baru dari Templat. Pada menu Tampilan, klik Tata Letak Cetak. Klik tab Sisipkan, lalu klik panah di samping Bagan. Klik tipe bagan, lalu klik ganda bagan yang ingin ditambahkan. Saat Anda menyisipkan bagan ke Word atau PowerPoint, lembar kerja Excel yang berisi tabel data sampel akan terbuka. Di Excel, ganti data sampel dengan data yang ingin Anda plot dalam bagan. Jika sudah memiliki data dalam tabel lain, Anda dapat menyalin data dari tabel tersebut dan menempelkannya pada data sampel. Lihat tabel berikut ini untuk mendapatkan panduan tentang menyusun data agar sesuai dengan tipe bagan. Untuk tipe bagan ini Menyusun data Bagan area, batang, kolom, donat, garis, radar, atau permukaan Dalam kolom atau baris, seperti dalam contoh berikut ini: Seri 1 Seri 2 Kategori A 10 12 Kategori B 11 14 Kategori C 9 15 atau Kategori A Kategori B Seri 1 10 11 Seri 2 12 14 Bagan gelembung Dalam kolom, tempatkan nilai x di kolom pertama dan nilai y terkait serta nilai ukuran gelembung dalam kolom yang berdekatan, seperti dalam contoh berikut ini: Nilai-X Nilai-Y 1 Ukuran 1 0,7 2,7 4 1,8 3,2 5 2,6 0,08 6 Bagan pai Dalam satu kolom atau baris data, dan satu kolom atau baris label data, seperti dalam contoh berikut ini: Penjualan Kuartal 1 25 Kuartal 2 30 Kuartal 3 45 atau Kuartal 1 Kuartal 2 Kuartal 3 Penjualan 25 30 45 Bagan saham Dalam kolom atau baris dalam urutan berikut, gunakan nama atau tanggal sebagai label, seperti dalam contoh berikut ini: Buka Tinggi Rendah Tutup 05/01/2002 44 55 11 25 06/01/2002 25 57 12 38 atau 05/01/2002 06/01/2002 Buka 44 25 Tinggi 55 57 Rendah 11 12 Tutup 25 38 Bagan (sebar) XY Dalam kolom, tempatkan nilai x di kolom pertama dan nilai y yang terkait di kolom yang berdekatan, seperti dalam contoh berikut ini: Nilai-X Nilai-Y 1 0,7 2,7 1,8 3,2 2,6 0,08 atau Nilai-X 0,7 1,8 2,6 Nilai-Y 1 2,7 3,2 0,08 Untuk mengubah jumlah baris dan kolom yang disertakan dalam bagan, letakkan penunjuk di sudut kanan bawah data yang dipilih, kemudian seret untuk memilih data tambahan. Dalam contoh berikut ini, tabel diperluas untuk menyertakan seri data dan kategori tambahan. Untuk melihat hasil perubahan Anda, alihkan kembali ke Word atau PowerPoint. Catatan: Saat menutup dokumen Word atau presentasi PowerPoint yang berisi bagan, tabel data Excel untuk bagan akan tertutup secara otomatis. Setelah membuat bagan, Anda mungkin ingin mengubah cara memplot baris dan kolom tabel dalam bagan. Misalnya, versi bagan pertama Anda mungkin memplot baris data dari tabel pada sumbu vertikal (nilai) bagan, dan kolom data pada sumbu horizontal (kategori). Dalam contoh berikut ini, bagan menekankan penjualan menurut instrumen. Namun, jika ingin bagan menonjolkan penjualan menurut bulan, Anda dapat membalik cara bagan diplot. Pada menu Tampilan, klik Tata Letak Cetak. Klik bagan. Klik tab Desain Bagan, lalu klik Tukar Baris/Kolom. Jika Tukar Baris/Kolom tidak tersedia Tukar Baris/Kolom hanya tersedia ketika tabel data Excel untuk bagan terbuka dan hanya untuk tipe bagan tertentu. Anda juga dapat mengedit data dengan mengklik bagan, lalu mengedit lembar kerja di Excel. Pada menu Tampilan, klik Tata Letak Cetak. Klik bagan. Klik tab Desain Bagan, lalu klik Tata Letak Cepat. Klik tata letak yang diinginkan. Untuk langsung membatalkan tata letak cepat yang Anda terapkan, tekan Gaya bagan adalah set warna dan efek komplementer yang dapat Anda terapkan ke bagan Anda. Saat memilih gaya bagan, perubahan Anda mempengaruhi keseluruhan bagan. Pada menu Tampilan, klik Tata Letak Cetak. Klik bagan. Klik tab Desain Bagan, lalu klik gaya yang diinginkan. Untuk melihat lebih banyak gaya, arahkan ke sebuah gaya, lalu klik Untuk langsung membatalkan gaya yang Anda terapkan, tekan Pada menu Tampilan, klik Tata Letak Cetak. Klik bagan, lalu klik tab Desain Bagan. Klik Tambahkan Elemen Bagan. Klik Judul Bagan untuk memilih opsi pemformatan judul, lalu kembali ke bagan untuk mengetikkan judul dalam kotak Judul Bagan. Anda dapat membuat bagan di Excel, Word, dan PowerPoint. Namun, data bagan dimasukkan dan disimpan dalam lembar kerja Excel. Jika Anda menyisipkan bagan di Word atau PowerPoint, sebuah lembar Excel baru akan terbuka. Saat Anda menyimpan dokumen Word atau presentasi PowerPoint yang berisi bagan, data Excel yang mendasari bagan akan otomatis disimpan dalam dokumen Word atau presentasi PowerPoint. Catatan: Panduan Bagan kini telah digantikan oleh Galeri Buku Kerja Excel. Secara default, Galeri Buku Kerja Excel terbuka ketika Anda membuka Excel. Dari galeri, Anda dapat menelusuri templat dan membuat buku kerja baru berdasarkan salah satu templat tersebut. Jika Galeri Buku Kerja Excel tidak muncul, pada menu File, klik Baru dari Templat. Pada menu Tampilan, klik Tata Letak Cetak. Pada tab Bagan, di bawah Sisipkan Bagan, klik tipe bagan, lalu klik salah satu bagan yang ingin Anda tambahkan. Saat Anda menyisipkan bagan ke dalam Word atau PowerPoint, lembar Excel terbuka yang berisi tabel sampel data. Di Excel, ganti sampel data dengan data yang ingin Anda plot di bagan. Jika Anda sudah memiliki data dalam tabel yang lain, Anda bisa menyalin data dari tabel itu lalu menempelkannya ke atas sampel data. Lihat tabel berikut ini untuk panduan tentang cara menyusun data agar sesuai dengan tipe bagan. Untuk tipe bagan ini Menyusun data Bagan area, batang, kolom, donat, garis, radar, atau permukaan Dalam kolom atau baris, seperti dalam contoh berikut ini: Seri 1 Seri 2 Kategori A 10 12 Kategori B 11 14 Kategori C 9 15 atau Kategori A Kategori B Seri 1 10 11 Seri 2 12 14 Bagan gelembung Dalam kolom, tempatkan nilai x di kolom pertama dan nilai y terkait serta nilai ukuran gelembung dalam kolom yang berdekatan, seperti dalam contoh berikut ini: Nilai-X Nilai-Y 1 Ukuran 1 0,7 2,7 4 1,8 3,2 5 2,6 0,08 6 Bagan pai Dalam satu kolom atau baris data, dan satu kolom atau baris label data, seperti dalam contoh berikut ini: Penjualan Kuartal 1 25 Kuartal 2 30 Kuartal 3 45 atau Kuartal 1 Kuartal 2 Kuartal 3 Penjualan 25 30 45 Bagan saham Dalam kolom atau baris dalam urutan berikut, gunakan nama atau tanggal sebagai label, seperti dalam contoh berikut ini: Buka Tinggi Rendah Tutup 05/01/2002 44 55 11 25 06/01/2002 25 57 12 38 atau 05/01/2002 06/01/2002 Buka 44 25 Tinggi 55 57 Rendah 11 12 Tutup 25 38 Bagan (sebar) XY Dalam kolom, tempatkan nilai x di kolom pertama dan nilai y yang terkait di kolom yang berdekatan, seperti dalam contoh berikut ini: Nilai-X Nilai-Y 1 0,7 2,7 1,8 3,2 2,6 0,08 atau Nilai-X 0,7 1,8 2,6 Nilai-Y 1 2,7 3,2 0,08 Untuk mengubah jumlah baris dan kolom yang disertakan di dalam bagan, letakkan penunjuk di sudut kanan bawah data yang dipilih, lalu seret untuk memilih data tambahan. Dalam contoh berikut ini, tabel diperluas untuk menyertakan kategori dan seri data tambahan. Untuk melihat hasil perubahan Anda, alihkan kembali ke Word atau PowerPoint. Catatan: Saat menutup dokumen Word atau presentasi PowerPoint yang berisi bagan, tabel data Excel untuk bagan akan tertutup secara otomatis. Setelah membuat bagan, Anda mungkin ingin mengubah cara memplot baris dan kolom tabel di dalam bagan. Misalnya, versi bagan pertama Anda mungkin memplot baris data dari tabel pada sumbu vertikal (nilai) bagan, dan kolom dari data pada sumbu horizontal (kategori). Dalam contoh berikut ini, bagan menekankan penjualan menurut instrumen. Namun, jika ingin bagan menonjolkan penjualan menurut bulan, Anda dapat membalik cara bagan diplot. Pada menu Tampilan, klik Tata Letak Cetak. Klik bagan. Pada tab Bagan, dalam Data, klik Plot seri menurut baris Jika Sakelar Plot tidak tersedia Sakelar Plot hanya tersedia ketika bagan tabel data Excel terbuka dan hanya untuk tipe bagan tertentu. Klik bagan. Pada tab Bagan, di bawah Data, klik panah di samping Edit, lalu klik Edit Data di Excel. Pada menu Tampilan, klik Tata Letak Cetak. Klik bagan. Pada tab Bagan, di bawah Tata Letak Cepat Bagan, klik tata letak yang Anda inginkan. Untuk melihat lebih banyak tata letak, arahkan ke tata letak, lalu klik Untuk langsung membatalkan tata letak cepat yang Anda terapkan, tekan Gaya bagan adalah set warna dan efek komplementer yang dapat Anda terapkan ke bagan Anda. Saat memilih gaya bagan, perubahan Anda mempengaruhi keseluruhan bagan. Pada menu Tampilan, klik Tata Letak Cetak. Klik bagan. Pada tab Bagan, di bawah Gaya Bagan, klik gaya yang Anda inginkan. Untuk melihat lebih banyak gaya, arahkan ke sebuah gaya, lalu klik Untuk langsung membatalkan gaya yang Anda terapkan, tekan Pada menu Tampilan, klik Tata Letak Cetak. Klik bagan, lalu klik tab Tata Letak Bagan. Di bawah Label, klik Judul Bagan, lalu klik judul bagan yang Anda inginkan. Pilih teks dalam kotak Judul Bagan, lalu ketik judul bagan. Anda dapat bertanya kapan saja kepada para ahli di Komunitas Teknologi Excel, mendapatkan dukungan di Komunitas Answers, atau menyarankan peningkatan maupun fitur baru di User Voice Excel.
Judul bagan
Area plot
Legenda
Judul sumbu
Label sumbu
Tanda centang
Garis kisi
+ Z .
.
+ Z .
atau Plot seri menurut kolom
.
.
+ Z .
.
+ Z .
Gallery Cara Membuat Bagan Di Excel
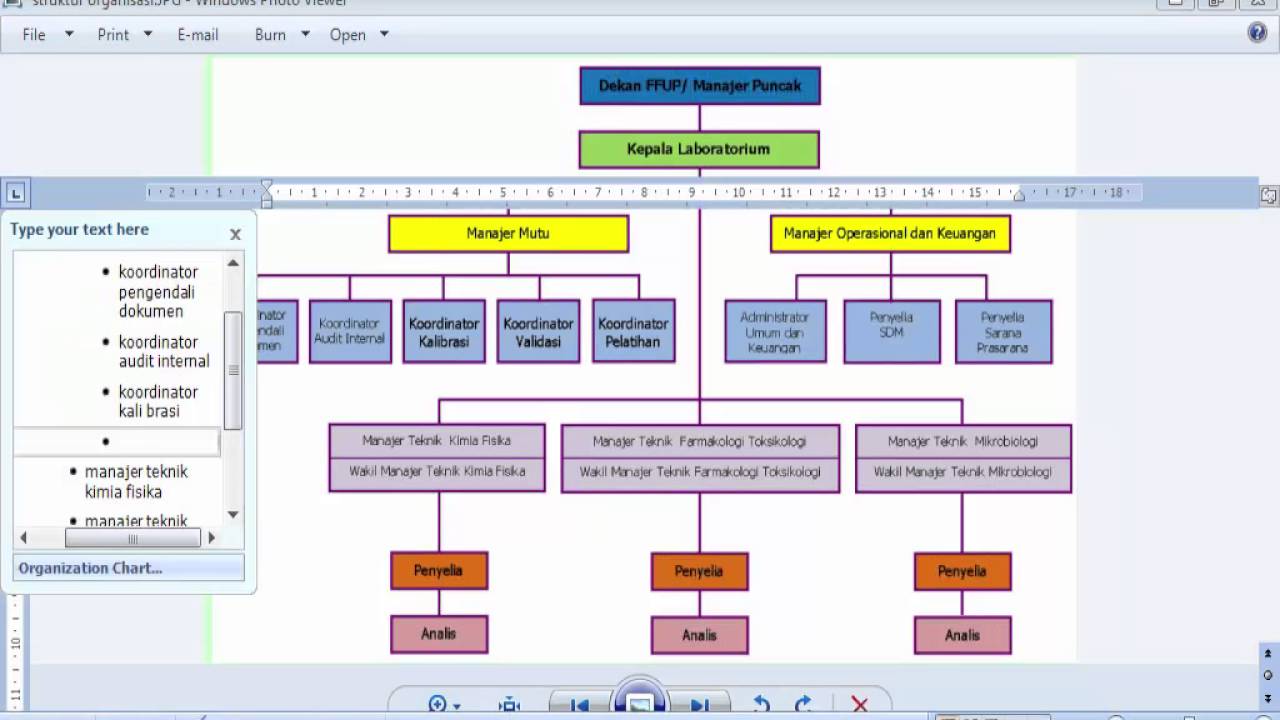 Membuat Struktur Organisasi Menggunakan Smartart Pada Ms Word
Membuat Struktur Organisasi Menggunakan Smartart Pada Ms Word
 Membuat Struktur Organisasi Dengan Grafik Smartart
Membuat Struktur Organisasi Dengan Grafik Smartart
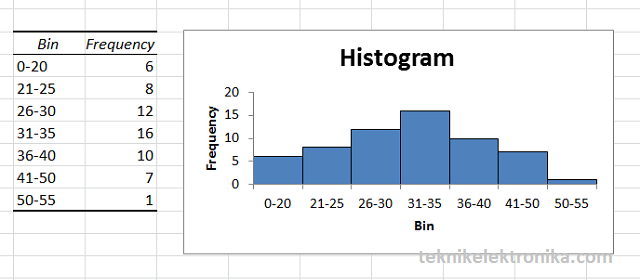 Cara Membuat Histogram Di Excel Teknik Elektronika
Cara Membuat Histogram Di Excel Teknik Elektronika
 Cara Membuat Bagan Di Word Untuk Pemula Lengkap Gambar
Cara Membuat Bagan Di Word Untuk Pemula Lengkap Gambar
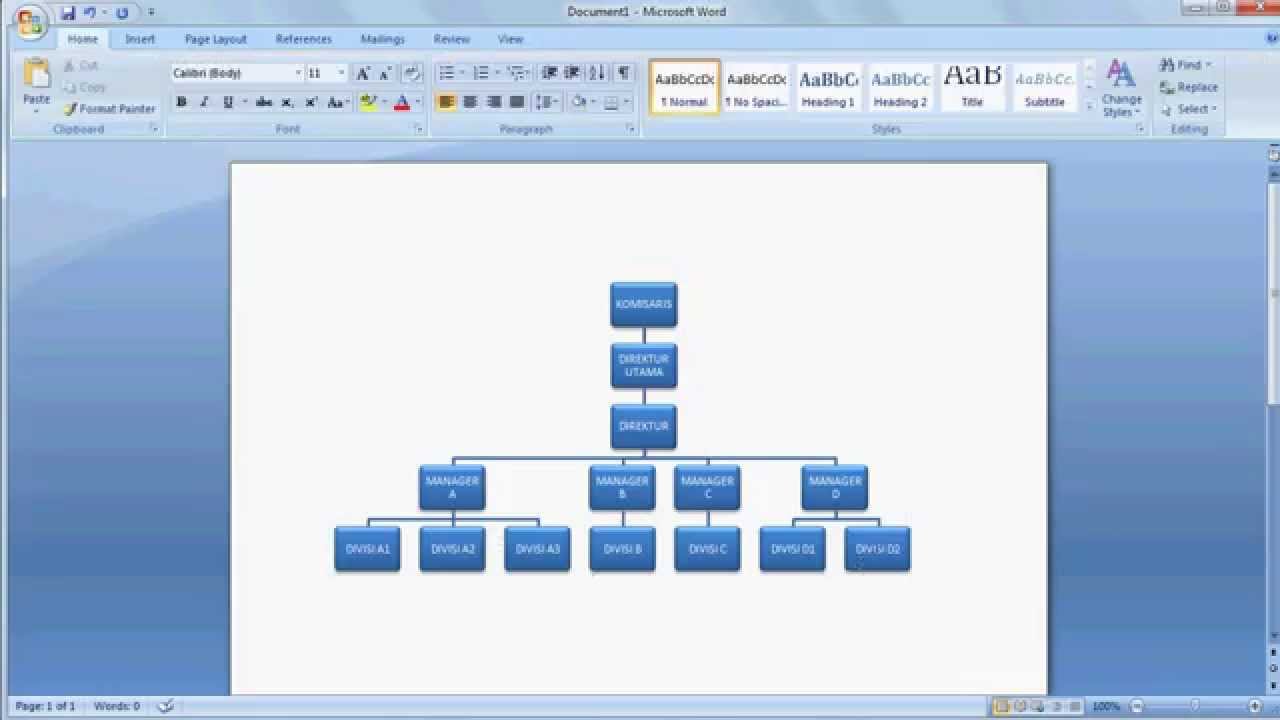 Belajar Microsoft Word 2007 Cara Membuat Struktur Organisasi Dengan Mudah Dan Cepat
Belajar Microsoft Word 2007 Cara Membuat Struktur Organisasi Dengan Mudah Dan Cepat
 Cara Membuat Bagan Di Excel Excel Membuat Grafik Langkah
Cara Membuat Bagan Di Excel Excel Membuat Grafik Langkah
 Download Gratis 28 Template Bagan Struktur Organisasi Excel
Download Gratis 28 Template Bagan Struktur Organisasi Excel
 Cara Membuat Grafik Combo Di Excel
Cara Membuat Grafik Combo Di Excel
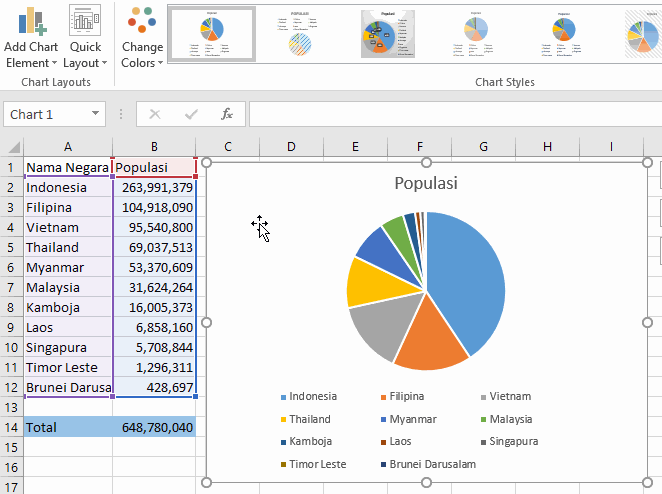 Cara Membuat Diagram Lingkaran Excel Atau Pie Cart Advernesia
Cara Membuat Diagram Lingkaran Excel Atau Pie Cart Advernesia
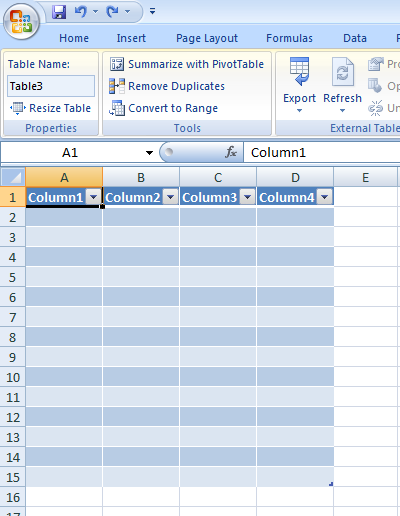 Panduan Pemula Cara Membuat Tabel Di Microsoft Excel 2007
Panduan Pemula Cara Membuat Tabel Di Microsoft Excel 2007
Flowchart Diagram Alir Tri Agung Wibowo
 Cara Membuat Bagan Atau Grafik Waterfall Di Excel 2016
Cara Membuat Bagan Atau Grafik Waterfall Di Excel 2016

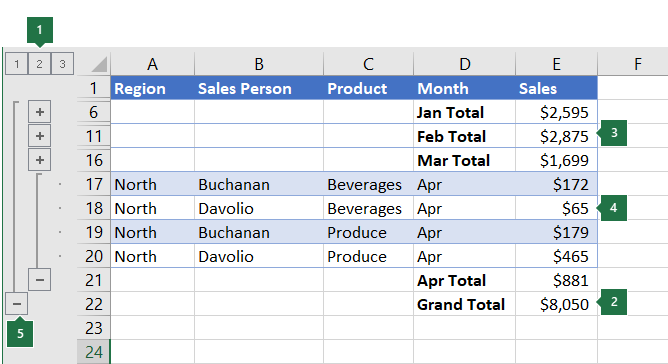 Membuat Kerangka Mengelompokkan Data Dalam Lembar Kerja
Membuat Kerangka Mengelompokkan Data Dalam Lembar Kerja
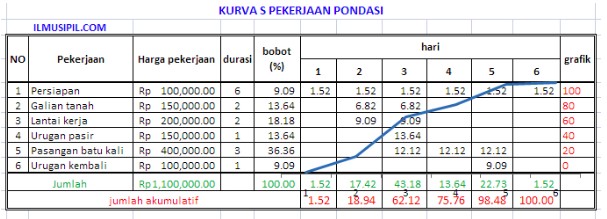 Cara Membuat Kurva S Di Excel Untuk Proyek Bangunan
Cara Membuat Kurva S Di Excel Untuk Proyek Bangunan
 Download Gratis 28 Template Bagan Struktur Organisasi Excel
Download Gratis 28 Template Bagan Struktur Organisasi Excel
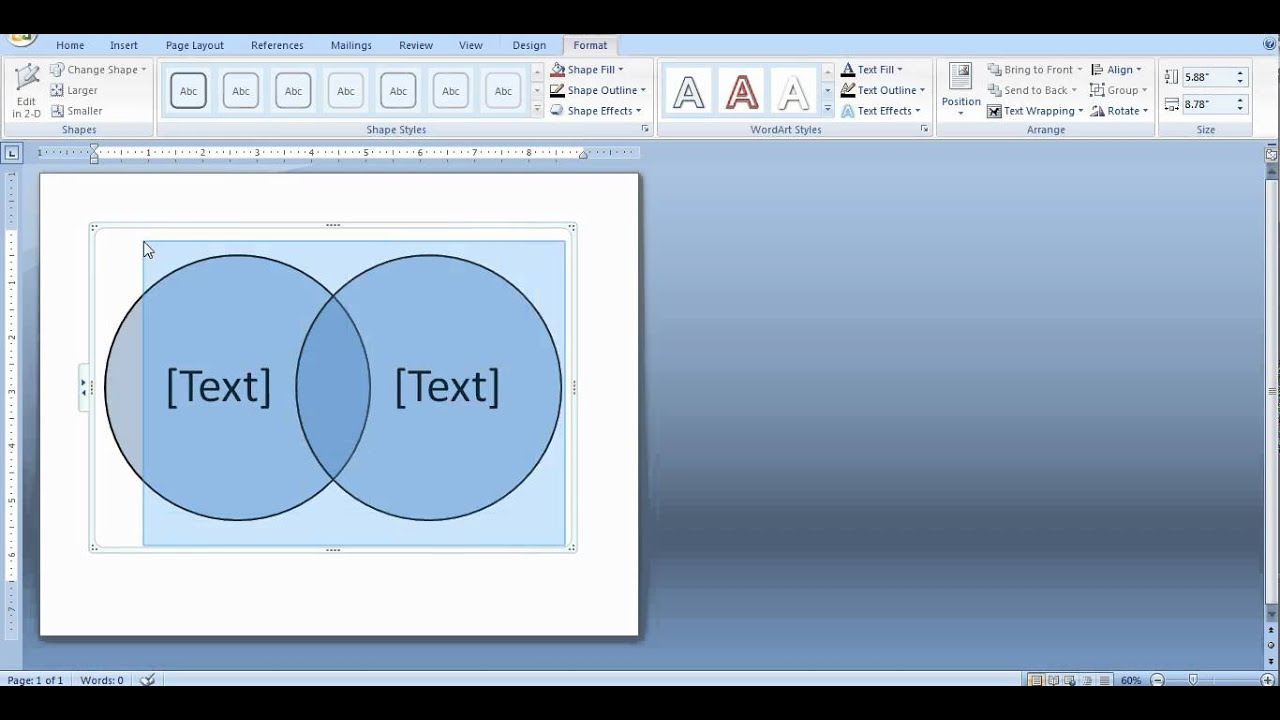 How To Create A Venn Diagram In Word And Powerpoint
How To Create A Venn Diagram In Word And Powerpoint
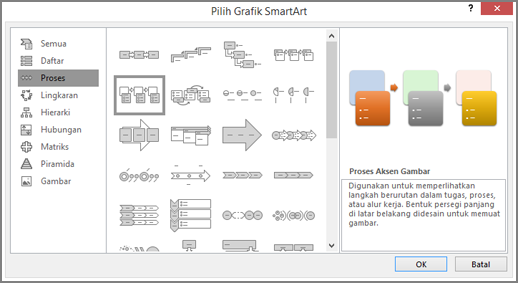 Membuat Bagan Alur Dengan Smartart Dukungan Office
Membuat Bagan Alur Dengan Smartart Dukungan Office
 Cara Membuat Bagan Organisasi Di Excel Sekitar The Rumah
Cara Membuat Bagan Organisasi Di Excel Sekitar The Rumah
 How To Change Text Font Size And Style Adobe Illustrator
How To Change Text Font Size And Style Adobe Illustrator
 3 Cara Untuk Membuat Bagan Alir Wikihow
3 Cara Untuk Membuat Bagan Alir Wikihow
 Cara Membuat Bagan Atau Grafik Waterfall Di Excel 2016
Cara Membuat Bagan Atau Grafik Waterfall Di Excel 2016
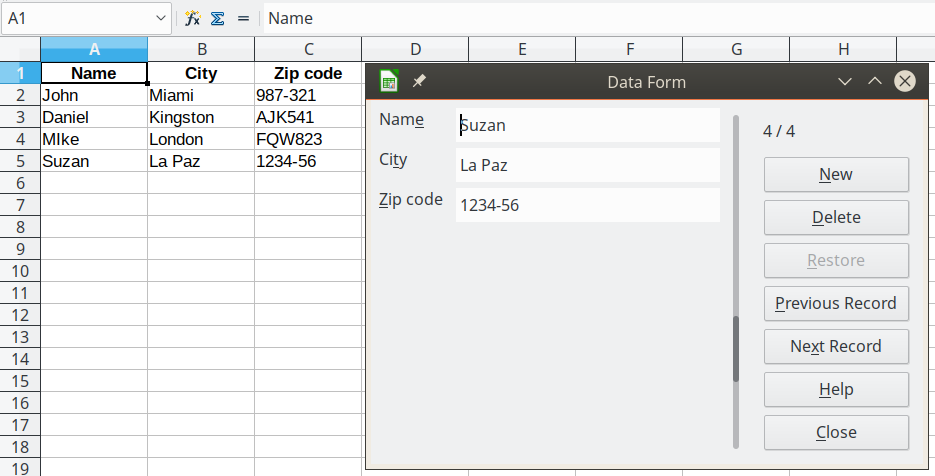 Data Entry Form For Spreadsheet
Data Entry Form For Spreadsheet
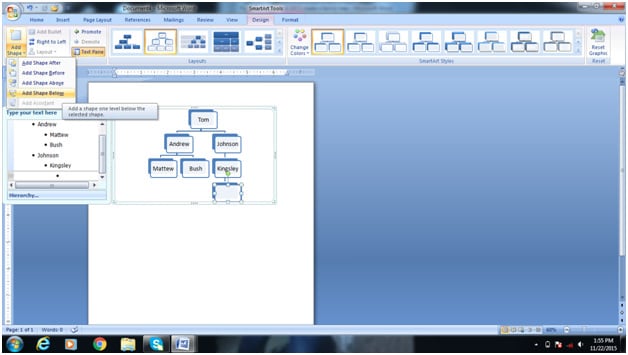 How To Create A Family Tree In Microsoft Word Tutorial
How To Create A Family Tree In Microsoft Word Tutorial
 Cara Membuat Grafik Combo Di Excel
Cara Membuat Grafik Combo Di Excel
 Cara Membuat Bagan Di Microsoft Word Untuk Pemula Kaskus
Cara Membuat Bagan Di Microsoft Word Untuk Pemula Kaskus
 Cara Buat Contoh Bagan Struktur Organisasi Di Microsoft Word
Cara Buat Contoh Bagan Struktur Organisasi Di Microsoft Word

Comments
Post a Comment