 Origin Cara Membuat Histogram Single And Stacked Column
Origin Cara Membuat Histogram Single And Stacked Column
Membuat histogram

Histogram adalah bagan kolom yang memperlihatkan data frekuensi. Catatan: Topik ini hanya berbicara tentang pembuatan histogram. Untuk informasi tentang bagan Pareto (histogram diurutkan), lihat membuat bagan Pareto. Pilih data Anda. (Ini adalah contoh umum data untuk histogram.) Klik Sisipkan > Sisipkan bagan Statistik > Histogram. Anda juga dapat membuat histogram dari tab semua bagan di bagan yang direkomendasikan. Tips: Gunakan tab desain dan format untuk mengkustomisasi tampilan bagan Anda. Jika Anda tidak melihat tab ini, klik di mana pun dalam histogram untuk menambahkan Alat Bagan ke pita. Klik kanan sumbu horizontal bagan, klik format sumbu, lalu klik opsi sumbu. Gunakan informasi dalam tabel berikut untuk memutuskan opsi mana yang ingin Anda atur dalam panel tugas format sumbu . Opsi Deskripsi Menurut Kategori Pilih opsi ini saat kategori (sumbu horizontal) berbasis teks, bukan numerik. Histogram akan mengelompokkan kategori yang sama dan menjumlahkan nilai dalam sumbu nilai. Tips: Untuk menghitung jumlah kemunculan untuk string teks, tambahkan kolom dan isi dengan nilai "1", lalu plot histogram dan atur biner ke Menurut Kategori. Otomatis Ini adalah pengaturan default untuk histogram. Lebar bin dihitung menggunakan aturan referensi normal Scott. Lebar biner Masukkan angka desimal positif untuk jumlah titik data di setiap rentang. Jumlah biner Masukkan jumlah biner untuk histogram (termasuk biner luapan dan underflow). Biner luapan Pilih kotak centang ini untuk membuat bin untuk semua nilai di atas nilai dalam kotak ke kanan. Untuk mengubah nilai, masukkan angka desimal yang berbeda dalam kotak. Biner underflow Pilih kotak centang ini untuk membuat bin untuk semua nilai di bawah atau sama dengan nilai dalam kotak ke kanan. Untuk mengubah nilai, masukkan angka desimal yang berbeda dalam kotak. Opsi otomatis (aturan referensi normal Scott) Aturan referensi normal Scott mencoba meminimalkan bias dalam varians histogram dibandingkan dengan kumpulan data, sembari berasumsi data didistribusikan secara normal. Opsi luapan sampah Opsi bin underflow Pastikan Anda telah memuat Analysis ToolPak. Untuk informasi selengkapnya, lihat memuat Analysis ToolPak di Excel. Pada lembar kerja, ketikkan data input di satu kolom, dengan menambahkan label dalam sel pertama jika Anda inginkan. Pastikan menggunakan data numerik kuantitatif seperti jumlah item atau skor pengujian. Alat Histogram tidak akan berfungsi dengan data numerik kualitatif, seperti angka identifikasi yang dimasukkan sebagai teks. Dalam kolom berikutnya, ketikkan bilangan biner dalam urutan naik, dengan menambahkan label dalam sel pertama jika Anda inginkan. Menggunakan bilangan biner Anda sendiri adalah ide yang baik karena lebih bermanfaat bagi analisis Anda. Jika Anda tidak memasukkan bilangan biner, alat Histogram akan membuat interval biner terdistribusi merata dengan menggunakan nilai minimum dan maksimum dalam rentang input sebagai titik mulai dan titik akhir. Klik Data > Analisis Data. Klik Histogram > OK. Di bawah Input, lakukan yang berikut: Dalam kotak Rentang Input, masukkan referensi sel untuk rentang data yang memiliki bilangan input. Dalam kotak Rentang Bin, masukkan referensi sel untuk rentang yang memiliki bilangan biner. Jika Anda menggunakan label kolom pada lembar kerja, Anda dapat memasukkannya dalam referensi sel. Tips: Daripada memasukkan referensi secara manual, Anda dapat mengklik Jika Anda memasukkan label kolom dalam referensi sel, centang kotak Label. Di bawah Opsi output, pilih lokasi output. Anda dapat meletakkan histogram pada lembar kerja yang sama, lembar kerja yang baru dalam buku kerja saat ini, atau dalam buku kerja baru. Centang satu atau beberapa kotak berikut: Pareto (histogram urutan) Ini memperlihatkan data dalam urutan turun frekuensi. Persentase Kumulatif Ini memperlihatkan persentase kumulatif dan menambahkan baris persentase kumulatif ke bagan histogram. Output Bagan Ini memperlihatkan bagan histogram yang disematkan. Klik OK. Jika Anda ingin mengustomisasi histogram, Anda bisa mengubah label teks, dan klik di mana saja dalam bagan histogram untuk menggunakan elemen bagan, gaya bagan, dan filter bagan di sebelah kanan bagan. Pilih data Anda. (Ini adalah contoh umum data untuk histogram.) Klik Sisipkan > Bagan. Dalam kotak dialog sisipkan bagan , di bawah semua bagan, klik histogram , dan klik OK. Tips: Gunakan tab desain dan format pada pita untuk mengkustomisasi tampilan bagan Anda. Jika Anda tidak melihat tab ini, klik di mana pun dalam histogram untuk menambahkan Alat Bagan ke pita. Klik kanan sumbu horizontal bagan, klik format sumbu, lalu klik opsi sumbu. Gunakan informasi dalam tabel berikut untuk memutuskan opsi mana yang ingin Anda atur dalam panel tugas format sumbu . Opsi Deskripsi Menurut Kategori Pilih opsi ini saat kategori (sumbu horizontal) berbasis teks, bukan numerik. Histogram akan mengelompokkan kategori yang sama dan menjumlahkan nilai dalam sumbu nilai. Tips: Untuk menghitung jumlah kemunculan untuk string teks, tambahkan kolom dan isi dengan nilai "1", lalu plot histogram dan atur biner ke Menurut Kategori. Otomatis Ini adalah pengaturan default untuk histogram. Lebar biner Masukkan angka desimal positif untuk jumlah titik data di setiap rentang. Jumlah biner Masukkan jumlah biner untuk histogram (termasuk biner luapan dan underflow). Biner luapan Pilih kotak centang ini untuk membuat bin untuk semua nilai di atas nilai dalam kotak ke kanan. Untuk mengubah nilai, masukkan angka desimal yang berbeda dalam kotak. Biner underflow Pilih kotak centang ini untuk membuat bin untuk semua nilai di bawah atau sama dengan nilai dalam kotak ke kanan. Untuk mengubah nilai, masukkan angka desimal yang berbeda dalam kotak. Ikuti langkah-langkah ini untuk membuat histogram di Excel untuk Mac: Pilih data. (Ini adalah contoh umum data untuk histogram.) Pada pita, klik tab sisipkan , lalu klik Tips: Gunakan tab desain dan format bagan untuk mengustomisasi tampilan bagan Anda. Jika Anda tidak melihat tab desain bagan dan format , klik di mana saja di histogram untuk menambahkannya ke pita. Untuk membuat histogram di Excel 2011 untuk Mac, Anda harus mengunduh add-in pihak ketiga. Lihat: saya tidak bisa menemukan Analysis Toolpak di Excel 2011 untuk Mac untuk detail selengkapnya. Di Excel Online, Anda bisa menampilkan histogram (bagan kolom yang memperlihatkan data frekuensi), tapi Anda tidak bisa membuatnya karena memerlukan Analysis ToolPak, add-in Excel yang tidak didukung di Excel untuk web. Jika Anda memiliki aplikasi desktop Excel , Anda bisa menggunakan tombol Edit di Excel untuk membuka Excel di desktop Anda dan membuat histogram. Ketuk untuk memilih data Anda. Jika Anda menggunakan telepon, ketuk ikon Edit Ketuk sisipkan > bagan > histogram. Jika perlu, Anda dapat mengustomisasi elemen bagan.
untuk menciutkan sementara kotak dialog guna memilih rentang pada lembar kerja tersebut. Mengklik lagi tombol itu akan memperluas kotak dialog.
(ikonStatistik ) dan di bawah histogram, pilih histogram.
untuk memperlihatkan pita. lalu ketuk Beranda.
-
Ketuk untuk memilih data Anda.
-
Jika Anda berada di telepon, ketuk ikon Edit
untuk memperlihatkan pita, lalu ketuk Beranda.
-
Ketuk sisipkan > bagan > histogram.
Untuk membuat histogram di Excel, Anda menyediakan dua tipe data — data yang ingin Anda analisis, dan nomor bin yang mewakili interval yang ingin Anda ukur frekuensinya. Anda harus mengatur data dalam dua kolom pada lembar kerja. Kolom ini harus berisi data berikut:
-
Input data Ini adalah data yang ingin Anda analisis dengan menggunakan alat histogram.
-
Nomor bin Angka ini mewakili interval yang Anda inginkan untuk digunakan oleh alat histogram untuk mengukur input data dalam analisis data.
Saat Anda menggunakan alat histogram, Excel menghitung jumlah titik data di setiap sampah data. Titik data disertakan dalam tempat sampah tertentu jika angka lebih besar dari batas terendah dan sama dengan atau kurang dari batas terbesar untuk kumpulan data. Jika Anda menghilangkan rentang bin, Excel membuat sekumpulan keranjang terdistribusi merata antara nilai minimum dan maksimum dari data input.
Output dari analisis histogram ditampilkan pada lembar kerja baru (atau dalam buku kerja baru) dan memperlihatkan tabel histogram dan bagan kolom yang mencerminkan data dalam tabel histogram.
Anda dapat bertanya kapan saja kepada para ahli di Komunitas Teknologi Excel, mendapatkan dukungan di Komunitas Answers, atau menyarankan peningkatan maupun fitur baru di User Voice Excel.
Catatan: Halaman ini diterjemahkan menggunakan mesin dan mungkin terdapat kesalahan tata bahasa atau masalah keakuratan. Kami bertujuan menyediakan konten yang bermanfaat untuk Anda. Dapatkah Anda memberi tahu kami apakah informasi ini bermanfaat untuk Anda? Berikut adalah artikel dalam bahasa Inggris untuk referensi.
Gallery Cara Membuat Histogram Di Excel
 Creating A Histogram In Openoffice Calc Wikieducator
Creating A Histogram In Openoffice Calc Wikieducator
 Cara Menggambar Poligon Tertutup Dari Excel Ke Autocad
Cara Menggambar Poligon Tertutup Dari Excel Ke Autocad
How To Create A Histogram In Excel For Windows Or Mac
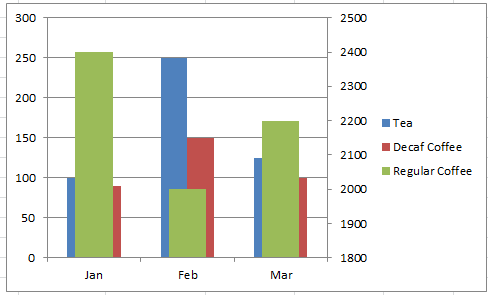 Stop Excel Overlapping Columns On Second Axis For 3 Series
Stop Excel Overlapping Columns On Second Axis For 3 Series
 Creating A Histogram In Openoffice Calc Wikieducator
Creating A Histogram In Openoffice Calc Wikieducator
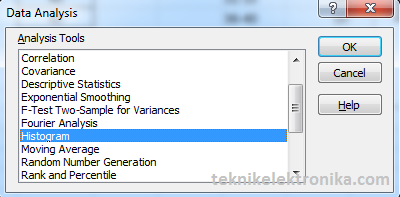 Cara Membuat Histogram Di Excel Teknik Elektronika
Cara Membuat Histogram Di Excel Teknik Elektronika
 Creating Histograms In Spss Quick Tutorial
Creating Histograms In Spss Quick Tutorial
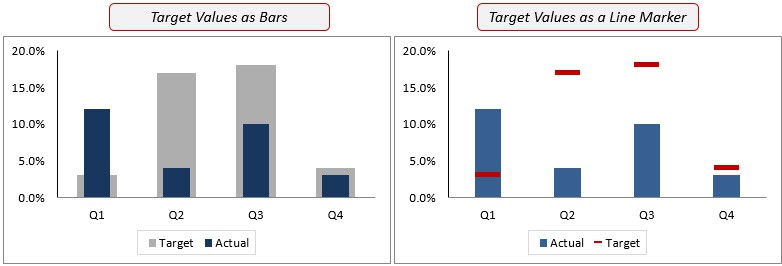 Creating Actual Vs Target Chart In Excel 2 Examples
Creating Actual Vs Target Chart In Excel 2 Examples
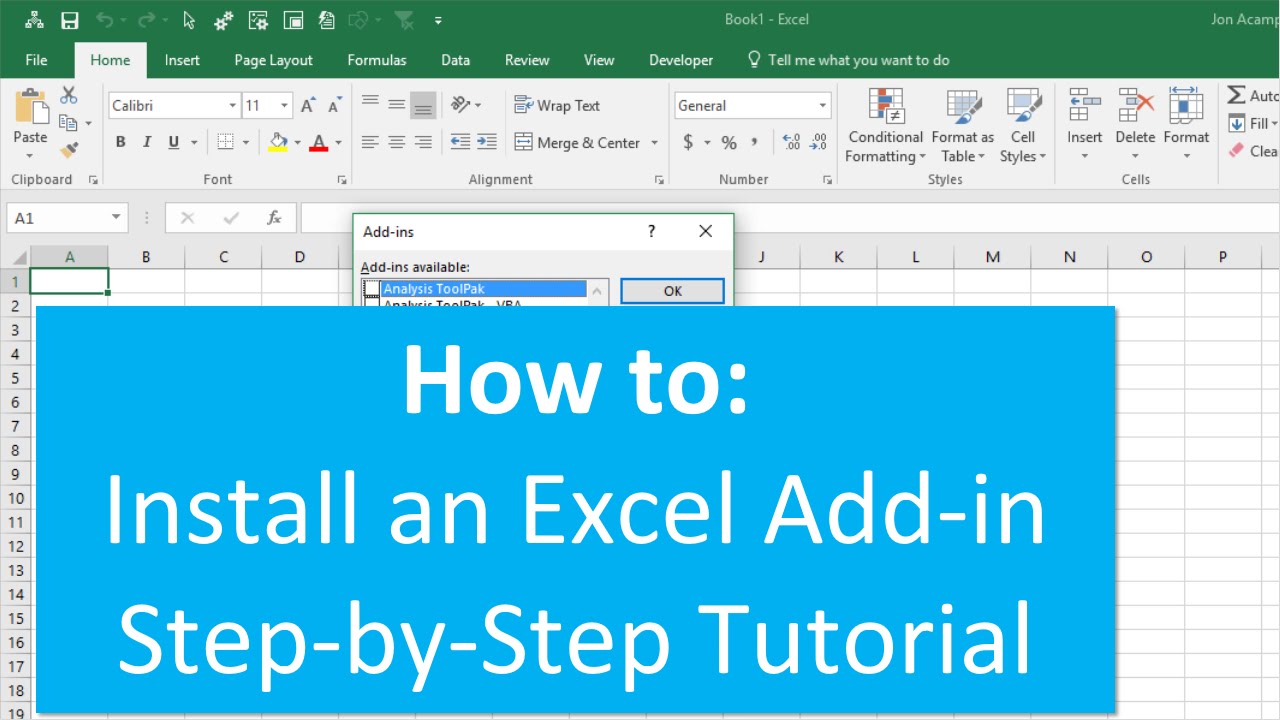 How To Install An Excel Add In Guide Excel Campus
How To Install An Excel Add In Guide Excel Campus
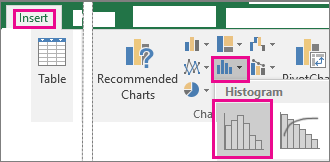 Create A Histogram Office Support
Create A Histogram Office Support
 Cara Membuat Histogram Di Excel Caraexcel101
Cara Membuat Histogram Di Excel Caraexcel101
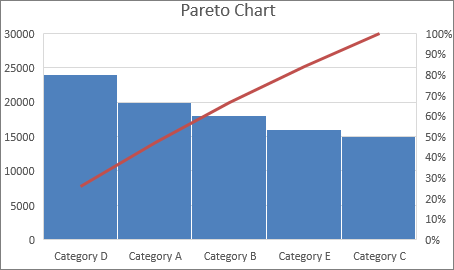 Create A Pareto Chart Office Support
Create A Pareto Chart Office Support
 Contoh Histogram Wiring Diagrams
Contoh Histogram Wiring Diagrams
 Help Online Tutorials Add Multiple Fitted Curves In A
Help Online Tutorials Add Multiple Fitted Curves In A
 Adding Error Bars To Charts In Excel 2013 Nathan Brixius
Adding Error Bars To Charts In Excel 2013 Nathan Brixius
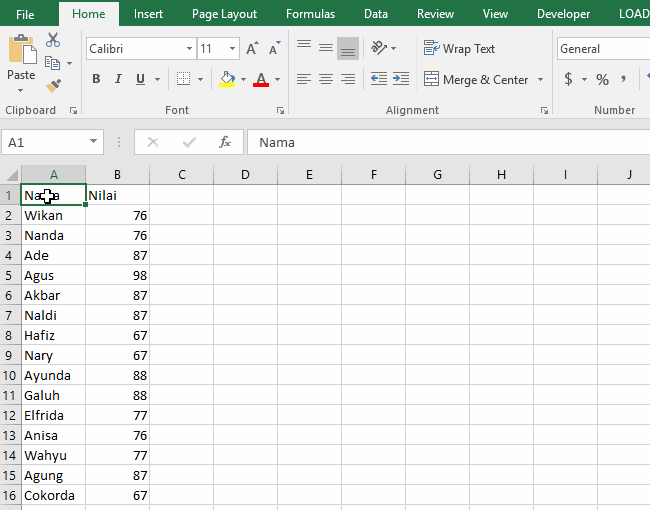 2 Jenis Histogram Dan Cara Membuat Histogram Di Excel
2 Jenis Histogram Dan Cara Membuat Histogram Di Excel
 How To Create A Histogram In Excel With Pictures Wikihow
How To Create A Histogram In Excel With Pictures Wikihow

 Create A Pareto Chart Office Support
Create A Pareto Chart Office Support
:max_bytes(150000):strip_icc()/Webp.net-resizeimage1-5b9d6fa4c9e77c0050d88c0c.jpg) How To Create A Histogram In Excel For Windows Or Mac
How To Create A Histogram In Excel For Windows Or Mac
 Matematika Membuat Histogram Dan Poligon Pada Microsoft
Matematika Membuat Histogram Dan Poligon Pada Microsoft
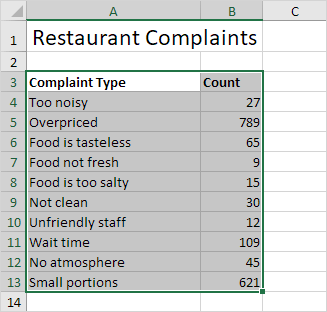 Pareto Chart In Excel Easy Excel Tutorial
Pareto Chart In Excel Easy Excel Tutorial
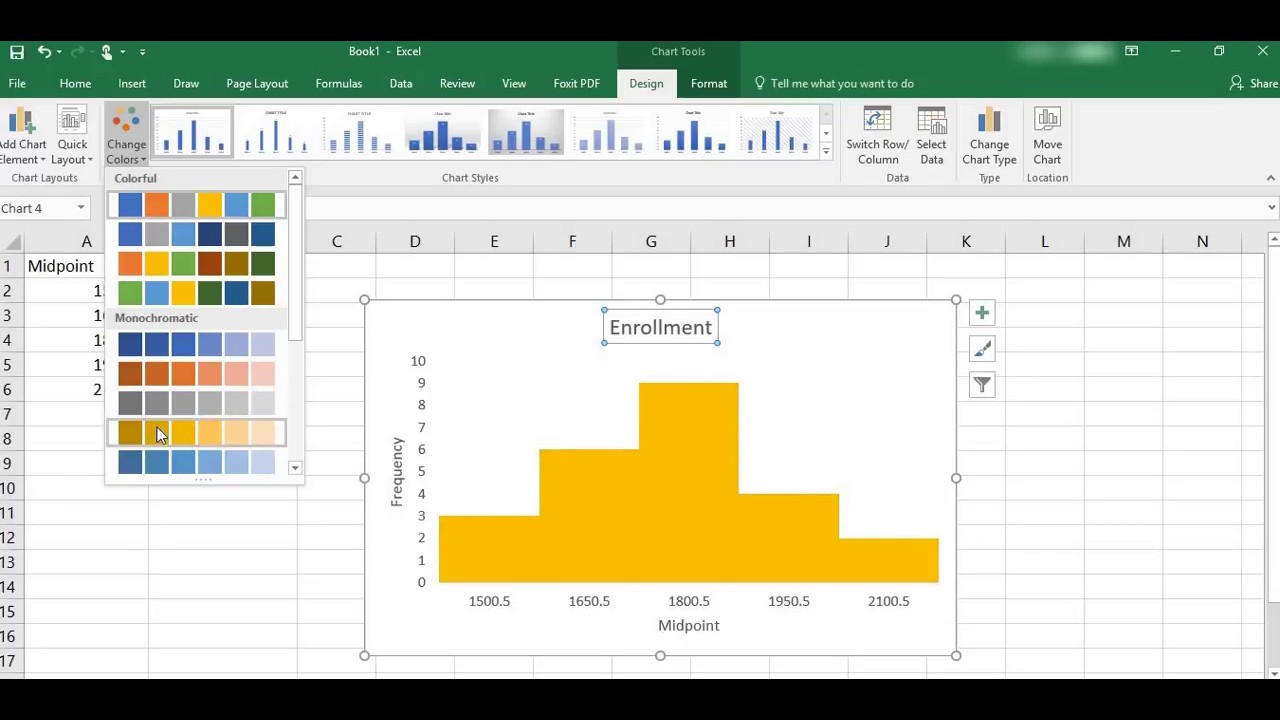 Creating A Histogram In Excel With Midpoint And Frequency
Creating A Histogram In Excel With Midpoint And Frequency
Comments
Post a Comment