 Cara Memotong Gambar Crop Picture Pada Ms Word Tutorial
Cara Memotong Gambar Crop Picture Pada Ms Word Tutorial
Teknik Cropping Dengan Adobe Photoshop

Thanks for reading this article, please leave your comment – Terimakasih telah membaca artikel ini, silahkan tinggalkan komentar anda.
Bisa dikatakan bahwa teknik cropping adalah tekhnik dasar yang sangat dibutuhkan bagi para graphic designer. Benar begitu? Mudah – mudahan 🙂 Apalagi melakukan cropping membutuhkan ketelitian untuk mendapatkan hasil yang maksimal. Tapi anda tidak usah takut, kita akan coba membahasnya disini, dan harus diingat “Best Teacher Is Practice“.
Sebenarnya apa itu Cropping?. Kalau menurut para pakar dan pembuat aplikasi Adobe Photoshop: “Cropping is the process of removing portions of an image to create focus or strengthen the composition.”
Artinya, tolong diartiin sendiri ya hehehe, tapi intinya memotong sebagian objek pada bidang gambar untuk memisahkan objek yang satu dengan lainnya. Mungkin kira – kira begitu.
Oke, cukup dengan teori, bagaimana dengan prakteknya?
- Jalankan aplikasi Adobe Photoshop
- Buka file gambar yang ingin anda crop.
- Klik pada Zoom tool atau tekan tombol Z pada keyboard untuk melakukan pembesaran pada gambar. Persentase zoom tergantung besar dan ukuran file gambar anda. Ini dilakukan untuk mempermudah kita dalam melakukan cropping sehingga lebih presisi.
- Aktifkan Pen tool
atau bisa juga dengan menekan tombol P pada keyboard. Pilihlah opsi Paths
pada Option bar.
- Mulailah dengan membuat path dasar dengan membuat point awal pada gambar dan point – point seterusnya dengan mengklik pada lokasi yang anda inginkan. Sedikit saran, alangkah lebih baik jika point – point tersebut berada pada titik pertemuan bagian – bagian objek. Misalnya pertemuan belahan rambut atau leher dengan bahu. Perhatikan gambar berikut ini.
- Setelah anda selesai membuat path dasar, kita akan mengedit path tersebut agar dapat mengikuti lekuk – lekuk pada objek. Caranya, klik tahan pada Pen tool untuk menampilkan sub menu, dan pilihlah Convert Point Tool
.
- Dengan Convert Point Tool aktif, klik satu kali pada path dan mulailah dengan mengedit setiap point pada path dengan cara mengklik dan tahan pada point – point yang telah kita buat sebelumnya kemudian drag ke arah atas, bawah, kiri atau kanan seperti pada gambar.
Perhatikan bahwa secara otomatis dua buah Curve Point akan terbentuk. Aturlah curve point tersebut dengan cara men-drag-nya mengikuti pola gambar. Perhatikan gambar berikut, untuk melihat perbedaan sebelum mengedit curve point dan sesudah.
- Ulangi langkah no.7 tersebut pada point – point lainnya sehingga hasilnya terlihat seperti ini.
Sedikit tips untuk anda, jika anda merasa kurang sreg dengan posisi point yang telah anda buat sebelumnya, anda bisa merubah posisinya dengan menahan tombol Ctrl pada keyboard sambil menggeser point yang ingin anda rubah posisinya.
- Kemudian klik kanan persis pada path untuk menampilkan pop-up menu, dan pilihlah Make Selection,
untuk membuat seleksi sesuai dengan path yang telah kita edit.
- Klik menu [Select] – [Inverse] atau tekan tombol Shift+Ctrl+I pada keyboard beberapa kali dengan tetap memastikan bahwa seleksi akhir adalah objek dan yang ingin kita crop adalah objek. Proses ini dilakukan agar bidang seleksi lebih halus.
- Klik menu [Edit] – [Copy] atau tekan tombol Ctrl+C pada keyboard dan buat file baru dengan mengklik pada menu [File] – [New] atau tekan tombol Ctrl+N pada keyboard. Atau bisa juga anda mem-Paste-nya pada bidang gambar lain.
- Selesai sudah, perhatikan hasilnya pada gambar berikut ini.
Technorati TAGS: wordpress, blog, blogroll, entertainment, general, information, tutorial, adobe, photoshop, handphone, linux, fedora, mandriva, suse, microsoft, office, network, technology, virus, windows, lyric, chord, tablature, niasisland, nias, island, personal, radio, communication, satellite, phone, inmarsat, thuraya, blogger, vacancies
Entry filed under: Adobe Photoshop.
Gallery Cara Crop Gambar Di Photoshop
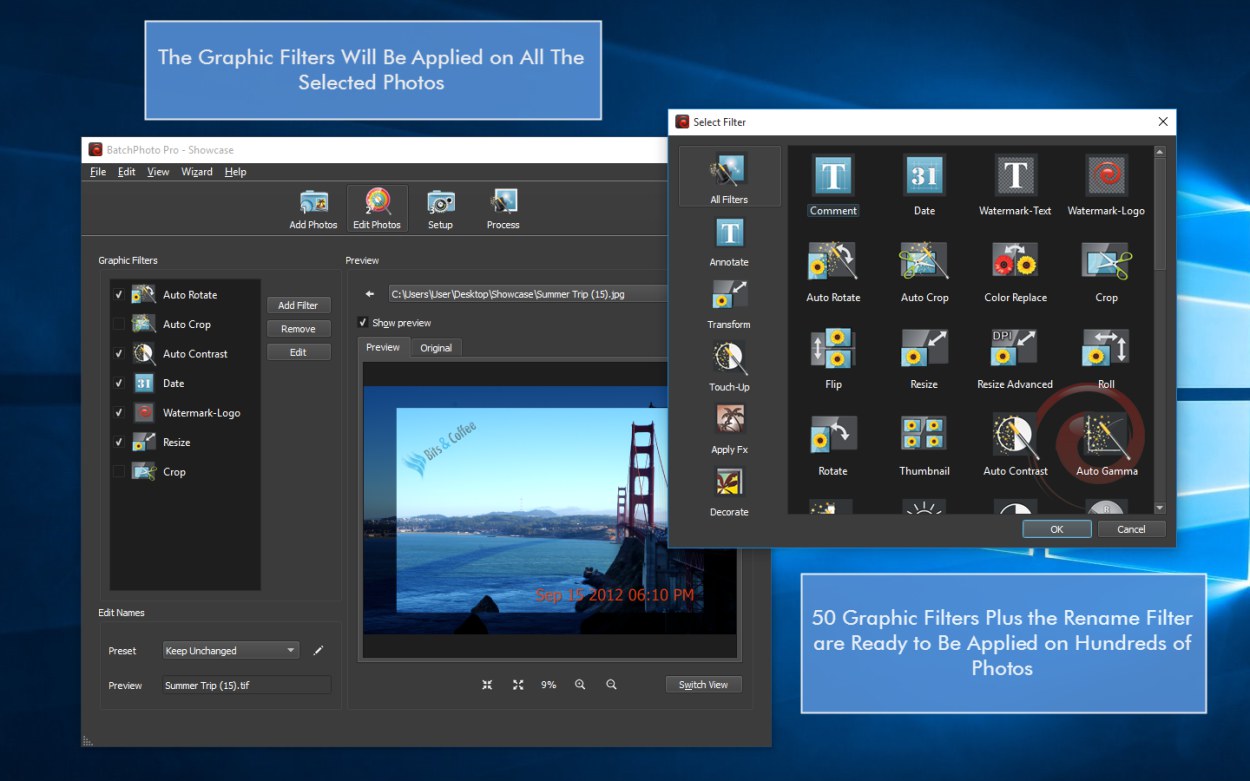 How To Crop Multiple Images At Once In Photoshop Batchphoto
How To Crop Multiple Images At Once In Photoshop Batchphoto
 Cara Memotong Crop Gambar Foto Di Photoshop Youtube
Cara Memotong Crop Gambar Foto Di Photoshop Youtube
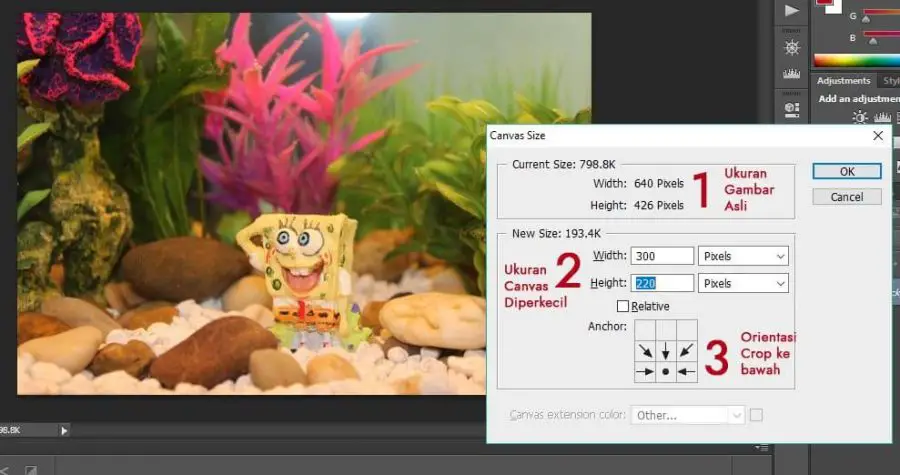 3 Cara Memotong Gambar Di Photoshop Dengan Mudah Dan Cepat
3 Cara Memotong Gambar Di Photoshop Dengan Mudah Dan Cepat
 Cara Crop Gambar Dengan Bentuk Bebas Di Photoshop Mahir
Cara Crop Gambar Dengan Bentuk Bebas Di Photoshop Mahir
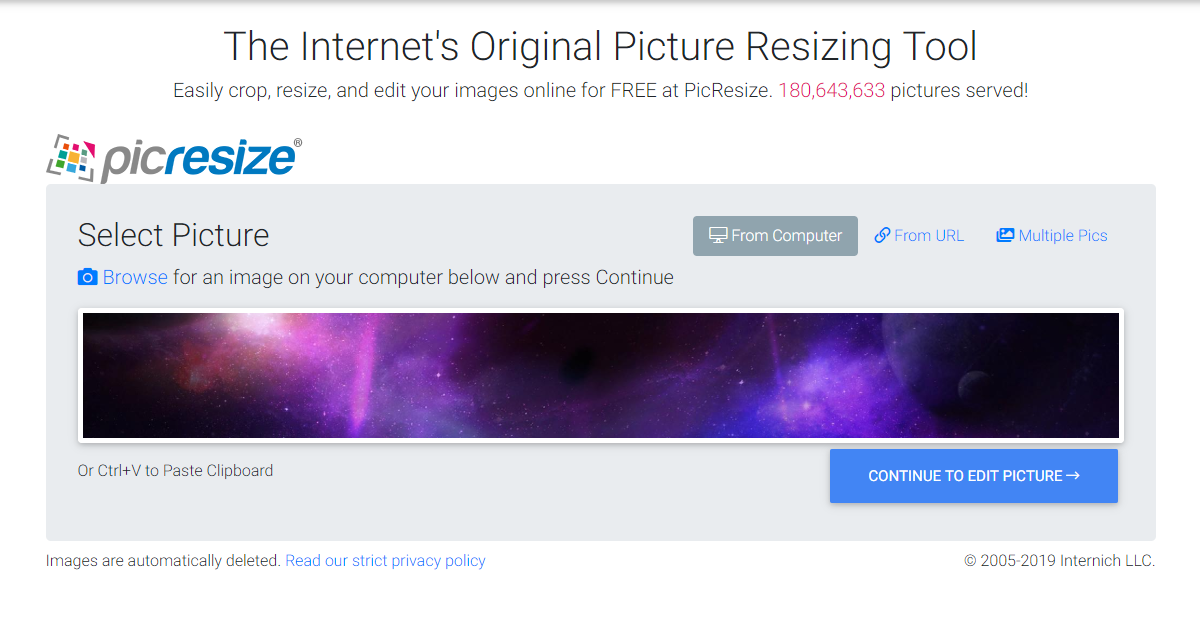 Picresize Crop Resize Edit Images Online For Free
Picresize Crop Resize Edit Images Online For Free
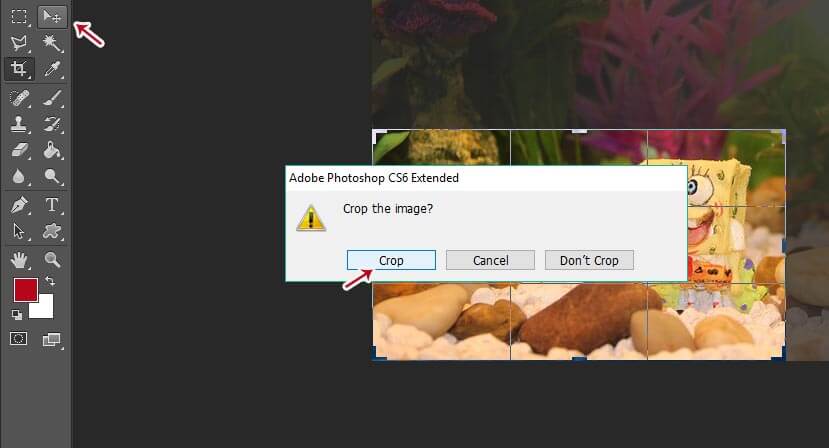 3 Cara Memotong Gambar Di Photoshop Dengan Mudah Dan Cepat
3 Cara Memotong Gambar Di Photoshop Dengan Mudah Dan Cepat
 Cara Crop Gambar Menyesuaikan Bentuk Di Photoshop
Cara Crop Gambar Menyesuaikan Bentuk Di Photoshop
 Cara Crop Gambar Menyesuaikan Bentuk Di Photoshop
Cara Crop Gambar Menyesuaikan Bentuk Di Photoshop
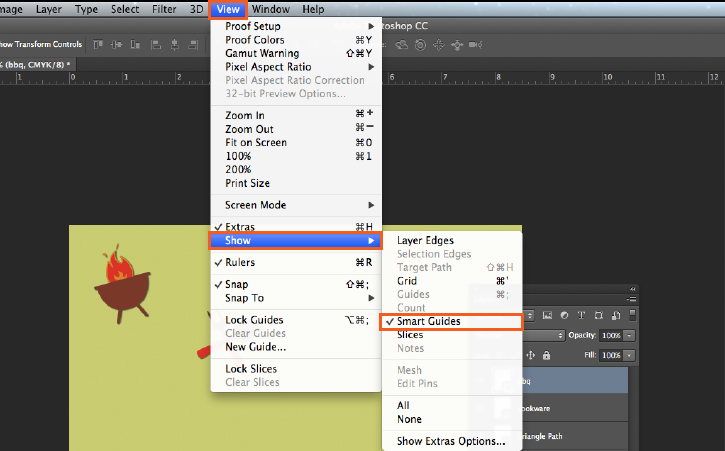 Work With Smart Guides In Photoshop Adobe Photoshop Tutorials
Work With Smart Guides In Photoshop Adobe Photoshop Tutorials
 Sumber Dari Google Cara Praktis Memotong Crop Gambar Di
Sumber Dari Google Cara Praktis Memotong Crop Gambar Di
 How To Crop In Illustrator With Pictures Wikihow
How To Crop In Illustrator With Pictures Wikihow
 Photo Cropper Crop Photo Online For Free Fotor Photo Editor
Photo Cropper Crop Photo Online For Free Fotor Photo Editor
 5 Cara Memotong Gambar Di Photoshop Dengan Mudah Laci Usang
5 Cara Memotong Gambar Di Photoshop Dengan Mudah Laci Usang
 How To Resize A Photo For Instagram Using Adobe Photoshop Cs
How To Resize A Photo For Instagram Using Adobe Photoshop Cs
![]() Clipping Masks In Photoshop Photoshop Essentials
Clipping Masks In Photoshop Photoshop Essentials
 Cara Memotong Objek Dengan Cepat Di Photoshop
Cara Memotong Objek Dengan Cepat Di Photoshop
 Cara Menggabung Gambar Crop Adobe Photoshop Cs3
Cara Menggabung Gambar Crop Adobe Photoshop Cs3
 How To Crop And Trim A Photo In Adobe Illustrator Astute
How To Crop And Trim A Photo In Adobe Illustrator Astute
 Photoshop How To Save Selection To Png Super User
Photoshop How To Save Selection To Png Super User
 How To Edit 360 Photos In Photoshop In 6 Easy Steps
How To Edit 360 Photos In Photoshop In 6 Easy Steps
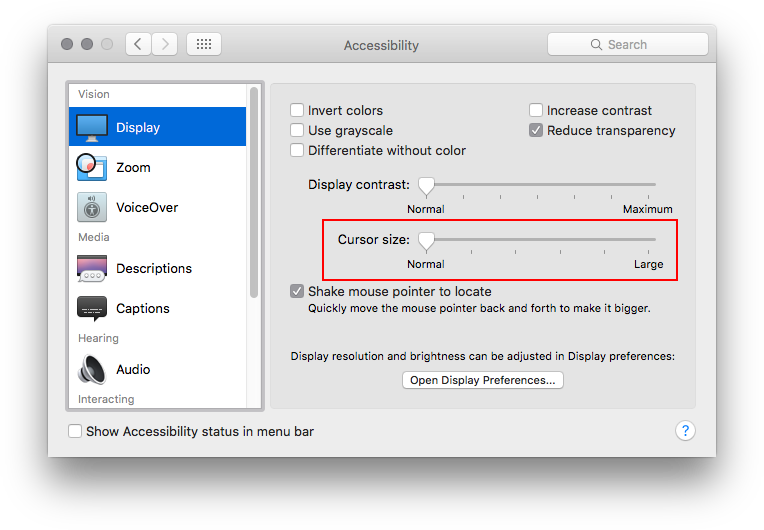 Basic Troubleshooting Steps To Solve Problems And Issues In
Basic Troubleshooting Steps To Solve Problems And Issues In
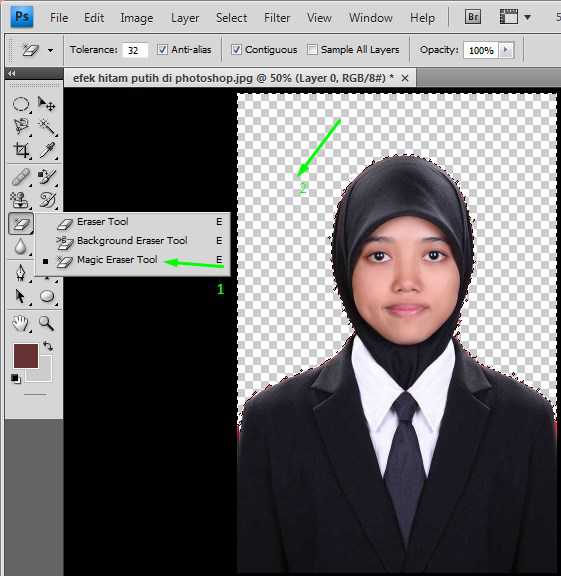 Mudah Cara Crop Foto Di Photoshop Cs4 Cs5 Cs6
Mudah Cara Crop Foto Di Photoshop Cs4 Cs5 Cs6
 How To Export Pictures For Instagram Kevmrc Com
How To Export Pictures For Instagram Kevmrc Com




Comments
Post a Comment